Nazdárek, Pokud jste odborník na IT, pak víte vše o problému s vysokým využitím procesoru Adobe RdrCEF.exe ve Windows 11/10. Tento problém může být pro uživatele skutečnou bolestí, protože může způsobit zpomalení nebo dokonce zamrznutí počítače. Existuje několik věcí, které můžete udělat pro vyřešení tohoto problému, a my je zde projdeme. Nejprve můžete zkusit restartovat počítač. To může někdy pomoci problém vyřešit. Pokud to nepomůže, můžete zkusit Adobe Reader odinstalovat a poté znovu nainstalovat. A konečně, pokud máte stále potíže, můžete požádat o pomoc podporu Adobe. Děkujeme za přečtení a doufáme, že vám to pomohlo vyřešit problém s vysokým využitím procesoru Adobe RdrCEF.exe ve vašem počítači.
RdrCEF.exe je standardní součást Adobe Acrobat Reader DC což je bezplatný a důvěryhodný globální standard pro prohlížení, tisk, podepisování, sdílení a anotování souborů PDF. Je to jediný prohlížeč PDF, který dokáže otevřít všechny typy obsahu PDF, včetně formulářů a médií, a pracovat s nimi. Mnoho uživatelů to ale hlásilo Adobe RdrCEF.exe využívá vysoké zdroje procesor počítače a RAM. Pokud se také potýkáte se stejným problémem. Pak se vám bude hodit tento článek. Metody, které jsme zmínili níže, vyřeší problém vysokého využití CPU a RAM Adobe RdrCEF.exe.

Oprava vysokého využití procesoru Adobe RdrCEF.exe
Chcete-li opravit vysoké využití procesoru Adobe RdrCEF.exe v počítači se systémem Windows, postupujte podle níže uvedené metody odstraňování problémů:
- Přejmenujte soubory RdrCEF.exe a RdlServicesUpdater.exe.
- Zkontrolujte aktualizace programu
- Odinstalujte a znovu nainstalujte nejnovější verzi Acrobat Reader.
1] Přejmenujte soubory RdrCEF.exe a RdlServicesUpdater.exe.
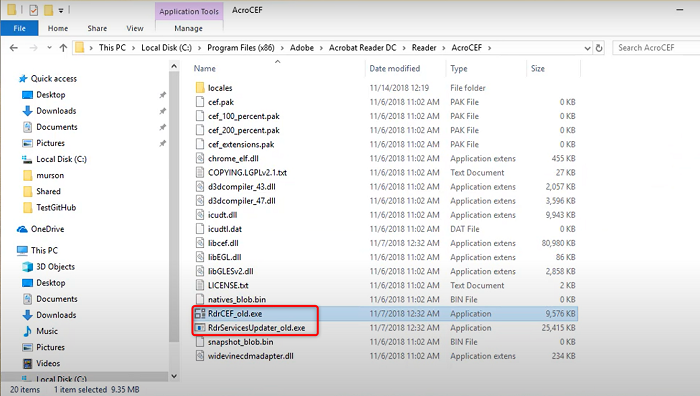
Pokud chcete opravit vysoké využití Adobe RdrCEF.exe ve Windows 11/10. Musíte tedy přejmenovat dva spustitelné soubory umístěné v umístění instalace Acrobat Reader. Přejmenovat RdrCEF.exe a RdlServiceUpdater.exe soubory donutí klienta vytvořit nové a funkční spustitelné soubory, které ušetří váš CPU před vysokým využitím zdrojů Adobe RdrCEF.exe. Nyní je zde krok, jak na to.
- Nejprve se musíte ujistit Acrobat Reader zcela uzavřeno
- Poté přejděte na místo Acrobat Reader po cestě níže
- Když přejdete do této složky, uvidíte dva spustitelné soubory: RdrCEF.exe a RdlServicesUpdater.exe
- Klikněte pravým tlačítkem na RdrCEF.exe soubor a změňte jeho název na RdrCEF_old.exe
- Potom klikněte pravým tlačítkem myši na RdlServicesUpdater.exe soubor a změňte jeho název na RdlServicesUpdater_old.exe
- Udeřil Vejít do pro uložení změn
Poté restartujte Adobe Reader, aby znovu vytvořil nové a zdravé soubory.
2] Zkontrolujte aktualizace programu

Pokud váš Adobe RdrCEF.exe využívá velké zdroje CPU a RAM. Potom může být váš Adobe Acrobat Reader DC zastaralý. V takovém případě byste měli zkontrolovat aktualizace v aplikaci Adobe Reader. Chcete-li to zkontrolovat, postupujte podle níže uvedených kroků.
- Nejprve otevřeno Adobe Acrobat Reader
- Na hlavní stránce klikněte na tlačítko Pomoc možnost v pravém horním rohu
- Poté klikněte na Kontrola aktualizací
- Adobe Acrobat Reader nyní zkontroluje aktualizace.
- Pokud existuje nějaká aktualizace, zobrazí se vám
- Poté můžete toto aktualizovat
Pokud máte nainstalovanou nejnovější verzi Adobe Acrobat Reader, ale stále se potýkáte s tímto problémem. Pak musíte jít jinou cestou. Můžete jej zkusit nejprve odinstalovat a poté znovu nainstalovat jeho nejnovější verzi. Chcete-li to provést, přejděte k další metodě.
3] Odinstalujte a znovu nainstalujte nejnovější verzi Acrobat Reader.
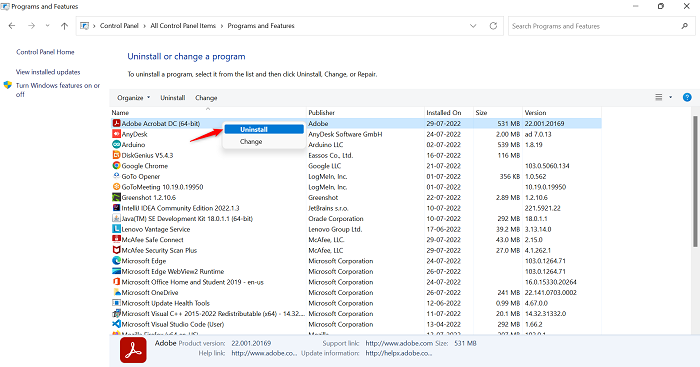
Pokud výše uvedená metoda není použitelná k vyřešení problému s vysokým využitím Adobe RdrCEF.exe v systému Windows 11/10. Poté v dalším kroku musíte odinstalovat aplikaci Adobe Reader a stáhnout si ji znovu v nejnovější verzi. Nyní postupujte podle níže uvedených kroků.
- klikněte Okno + R klíče společně otevřít běh příkazové pole
- Typ appwiz.cpl do vyhledávacího pole a poté klikněte na POKUTA
- Potom Programy a funkce stránka se otevře
- Chcete-li to zjistit, procházejte seznam aplikací Adobe Acrobat DC
- Po obdržení klikněte pravým tlačítkem myši na Adobe Acrobat Reader a poté klikněte na Vymazat
- Jakmile bude oblek odstraněn, přejděte na jeho oficiální webovou stránku a Nainstalujte jeho nejnovější verzi
- Po dokončení stahování otevřete přibalený instalační program a nainstalujte jej podle pokynů na obrazovce. Adobe Acrobat Reader na vašem systému.
Jak odstranit AcroRd32.exe?
Chcete-li odebrat AcroRd32.exe z počítače, postupujte podle následujících kroků jeden po druhém.
- Jít do Nastavení systému Lisování Okno ikona
- Klikněte na Programy možnost na levém panelu
- Poté klikněte na Aplikace a funkce
- Pak najít AcroRd32.exe nebo název programu Adobe Reader v poli požadavku
- Po nalezení Acrord32.exe soubor, klikněte na tři body příbuzný
- Poté klikněte na Vymazat možnost smazat Soubor Acrd32.exe
- Nyní bude program Adobe Reader spolu se souborem AcroRd32.exe odstraněn z vašeho počítače
Přečtěte si také: Adobe Acrobat Reader DC nezobrazuje záložky
Co dělá RdrCEF.exe?
Soubor RdrCEF.exe je softwarová součást Adobe Acrobat od Adobe. Adobe Acrobat je skupina softwaru a webových služeb vytvořených společností Adobe pro vytváření, prohlížení, úpravy a tisk souborů PDF (Portable Document Format). RdrCEF.exe spouští proces, který zpracovává funkci cloudového připojení. Není to kritická součást systému Windows a měla by být odstraněna, pokud způsobuje problémy.
Jak zakázat Adobe AcroCEF?
Chcete-li odinstalovat Adobe AcroCEF z počítače, postupujte podle těchto kroků.
- Klikněte na Okno ikonu a najít Kontrolní panel
- V ovládacím panelu nastavte Zobrazit podle Na Velké ikony
- Poté klikněte na Programy a funkce
- Přejděte dolů a vyhledejte Adobe AcroSEF , a klikněte pravým tlačítkem myši na téma
- lis Vymazat odebrat Adobe AcroCEF z počítače
Přečtěte si také: Opravte chybu aplikace AcroCEF/RdrCEF.exe nebo nesprávný obrázek
Google hangouty skryté animované emodži
Jak zastavit Creative Cloud při spuštění?
Chcete-li službu Creative Cloud zastavit při spuštění, postupujte podle pokynů níže.
- Klikněte na Vyhledávání ikona, typ Správce úloh , a pak OTEVŘENO Tento
- Jít do běh a uvidíte seznam spuštěných programů
- Jít do Adobe Creative Cloud a klikněte pravým tlačítkem myši na téma
- Poté klikněte na Zakázat
- běž znovu váš počítač a Adobe Creative Cloud se zastaví
Adobe RedCEF přestal fungovat; Jak opravit?
Pokud se vám často zobrazuje chybová zpráva Adobe RedCEF přestala fungovat, pak je nejlepším způsobem, jak tento problém vyřešit, aktualizovat software Adobe. Pokud to nepomůže, odinstalujte a znovu nainstalujte program.
Přečtěte si také: Opravte použití Adobe CEF Helper High Memory nebo CPU.















