Tento článek ukazuje, co můžete udělat, pokud vaše baterie notebooku je při nabíjení zaseknutá na 0, 50, 90 %. . Podle zpráv se baterie notebooku Windows zasekne po dosažení určitého procenta nebo úrovně. U některých uživatelů se baterie notebooku plně nenabije (100 %), zatímco u některých indikátor baterie nepřekročí určité procento.
Baterie notebooku se zasekla při 0, 50, 99 % nabití
Pokud se ocitnete v situaci, kdy se baterie vašeho notebooku při nabíjení zasekne na 0, 50 nebo 90 %, můžete použít níže uvedená řešení. Než budete pokračovat, chceme se s vámi podělit o řešení. Toto zástupné řešení se některým uživatelům osvědčilo.
Odpojte nabíječku a nechte baterii zcela vybít. Když baterie dosáhne 0 %, váš notebook se automaticky vypne. Nyní připojte nabíječku a zapněte notebook. Zkontrolujte, zda problém přetrvává nebo ne. Pokud ano, postupujte podle níže uvedených doporučení.
- Ujistěte se, že jste nenastavili limit nabití baterie
- Ručně zkalibrujte baterii notebooku
- Spusťte Poradce při potížích s napájením
- Připojili jste se k programu Windows Insider Program?
- Odinstalujte nejnovější Windows Update
- Otestujte si stav baterie
- Odinstalujte a znovu nainstalujte ovladač baterie
- Aktualizujte BIOS
Podívejme se na všechny tyto opravy podrobně.
1] Ujistěte se, že jste nenastavili limit nabití baterie
Většina notebooků má možnost nastavit limit nabití baterie . Můžete to provést zadáním systému BIOS nebo UEFI. Pokud nastavíte limit nabití baterie, váš notebook se po dosažení tohoto limitu přestane nabíjet. Pokud například nastavíte limit nabití baterie na 80 %, když úroveň nabití baterie notebooku dosáhne 80 %, přestane se nabíjet.
Zkontrolujte to v systému BIOS/UEFI. Pokud jste takovou funkci aktivovali, deaktivujte ji.
Číst : Baterie notebooku se systémem Windows se v režimu spánku vybíjí
webgl není podporován
2] Ručně zkalibrujte baterii notebooku
Ještě jedna věc, kterou můžete zkusit, je zkalibrujte baterii ručně . Tato metoda se některým uživatelům osvědčila. Třeba to bude fungovat i vám.
Číst :
3] Spusťte Poradce při potížích s napájením

Problém, se kterým se setkáváte, souvisí s baterií. Proto, spuštění Poradce při potížích s napájením může pomoct. Nástroj pro odstraňování problémů s napájením zkontroluje různé problémy související s napájením, jako je nastavení plánu napájení, a provede opravu.
Po dokončení procesu odstraňování problémů zkontrolujte, zda problém přetrvává.
Číst :
4] Připojili jste se k programu Windows Insider Program?
Někteří uživatelé uvedli, že se problém začal vyskytovat poté, co se připojili k programu Windows Insider Program. Má 4 kanály (dříve byly pouze 3). Kanárek je nově přidaný kanál. Uživatelé, kteří chtějí otestovat nové funkce před jejich oficiálním vydáním, se mohou zapojit do programu Windows Insider Program. Aktualizace, které obdržíte po připojení k programu Windows Insider, mohou způsobit nestabilitu vašeho systému. Je tedy možné, že problém je způsoben aktualizací.
reg exe
Pokud jste se připojili k vyššímu Insider Channel, můžete přejít na nižší. To může problém vyřešit. Ale pokud jste se připojili ke Kanárskému kanálu, přepnutí na nižší kanál není možné.
Můžeš odhlásit se z programu Windows Insider Program kdykoli, pokud nejste na Kanárském kanálu. Pokud ale chcete program Windows Insider opustit okamžitě, musíte proveďte čistou instalaci systému Windows .
5] Odinstalujte poslední aktualizaci systému Windows
Pokud se problém začal vyskytovat po instalaci nejnovější aktualizace systému Windows, odinstalovat tu aktualizaci k vyřešení problému.
Číst : Notebook se po odpojení vypne i s novou baterií
6] Otestujte si stav baterie
Problém může být také spojen s baterií vašeho notebooku. Doporučujeme vám otestovat stav baterie. Tento krok vám dá vědět, zda se jedná o problém s hardwarem nebo softwarem. Můžeš použít bezplatný software pro testování baterie notebooku pro tento účel.
Číst : Ikona indikátoru baterie notebooku ukazuje, že baterie je vybitá, přestože je plná
7] Odinstalujte a znovu nainstalujte ovladač baterie
Jednou z možných příčin tohoto problému je zastaralý, poškozený nebo nefunkční ovladač baterie. Odinstalujte a znovu nainstalujte ovladač baterie. Postupujte podle níže uvedených kroků:
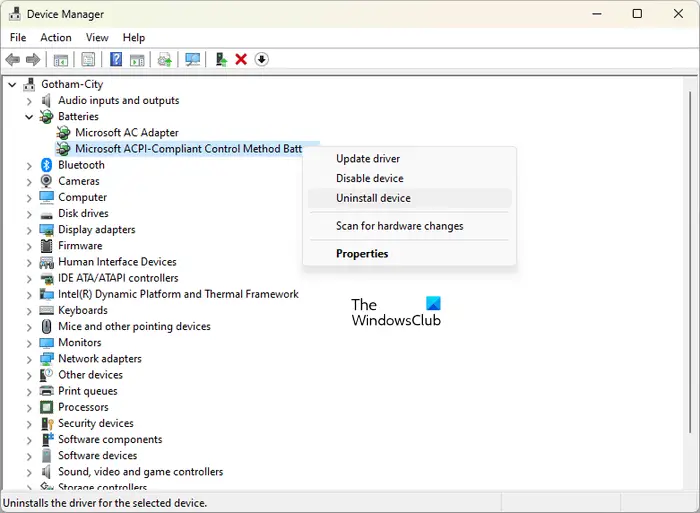
- Vypněte notebook.
- Odpojte nabíječku a vyjměte baterii.
- Stiskněte a podržte tlačítko napájení po dobu 30 sekund. Tento krok vybije zbývající náboj.
- Nyní znovu vložte baterii a zapněte notebook.
- Otevřete Správce zařízení.
- Rozbalte větev Baterie a odinstalovat ovladače baterie .
- Restartujte notebook.
8] Aktualizujte BIOS
Pokud problém stále přetrvává, aktualizujte systém BIOS .
Proč se můj notebook zasekne na určitém procentu baterie?
Nejpravděpodobnější příčinou tohoto problému je limit nabití baterie. V BIOS/UEFI můžete nastavit limit nabití baterie. Mezi další příčiny tohoto problému patří poškozený ovladač, špatná aktualizace systému Windows, problémy s hardwarem atd.
Číst : Baterie notebooku je zapojena, ale nabíjí se pomalu nebo se nenabíjí
Jak resetuji úroveň baterie notebooku?
Chcete-li resetovat baterii notebooku, vypněte jej, odpojte nabíječku a poté stiskněte a podržte tlačítko napájení po dobu 30 sekund. Některé notebooky mají tlačítko pro reset baterie. Pokud má váš notebook takové tlačítko, můžete ho použít také.
Čtěte dále : Základní deska nedostává napájení .














