Obnovovací frekvence je počet, kolikrát za sekundu je displej obnoven. Vyšší obnovovací frekvence znamená, že se displej obnovuje častěji, což může mít za následek plynulejší obraz. Nižší obnovovací frekvence znamená, že se displej obnovuje méně často, což může mít za následek trhanější obraz. Obnovovací frekvenci lze změnit automaticky nebo ručně. Pro automatickou změnu obnovovací frekvence může uživatel v nastavení displeje nastavit obnovovací frekvenci na „automatickou“. To způsobí, že se obnovovací frekvence automaticky změní, když je nabíječka odpojena. Pro ruční změnu obnovovací frekvence může uživatel nastavit obnovovací frekvenci na konkrétní hodnotu v nastavení displeje. Změna obnovovací frekvence může mít pozitivní nebo negativní dopad na výdrž baterie notebooku. Vyšší obnovovací frekvence může mít za následek kratší výdrž baterie, protože se displej obnovuje častěji. Nižší obnovovací frekvence může mít za následek delší výdrž baterie, protože displej se obnovuje méně často. změna obnovovací frekvence může mít vliv na kvalitu obrazu. Vyšší obnovovací frekvence může vést k plynulejšímu obrazu, zatímco nižší obnovovací frekvence může vést k trhanějšímu obrazu.
jak přidat zápatí Excel
Zatímco nabíjíte notebook a po odpojení nabíječky zažíváte obnovovací frekvence se automaticky změní ? Řekněme, že se může změnit ze 144 Hz na 60 Hz. Jak tedy udržet 144Hz displej neustále v chodu? V tomto příspěvku se podíváme na řešení, která vám pomohou udržet rozlišení stejné, i když odpojíte nabíječku.

Obnovovací frekvence se automaticky změní po odpojení nabíječky.
Pokud se ptáte, zda je problém s notebookem, není. Tato funkce je navržena tak, aby snížila obnovovací frekvenci, aby bylo možné sledovat celkovou spotřebu baterie. Vzhledem k tomu, že displej spotřebovává většinu baterie, je snížení obnovovací frekvence mnohem lepší než snížení jasu.
Níže je pět způsobů, jak vyřešit problém s automatickou změnou obnovovací frekvence, když odpojíte nabíječku počítače.
- Zakažte samoaktualizaci/automatickou aktualizaci pomocí Intel Graphics Command Panelu
- Změňte nastavení výkonu displeje v MSI Center
- Zakázat úsporu energie na grafice Intel HD Graphics
- Zakažte AMD Freesync (Variable Refresh Rate) v Nastavení zobrazení
- Použijte Armory Crate a vypněte úsporu energie panelu
Některé z těchto návrhů budou fungovat pouze v případě, že máte vhodný hardware, protože nastavení se pro každý hardware změní. Je také možné, že k jejich správě budete potřebovat účet správce.
1] Vypněte funkci Self Update/Auto Update z Intel Graphics Command Center
Pokud používáte počítač s procesorem Intel, můžete v Intel Graphics Command Center zakázat samoobnovování panelu. Následuj tyto kroky:
stahování chrome se zaseklo na 100
- Přejděte do nabídky Start systému Windows a zadejte Intel Graphics Command Center, a dvakrát na něj klikněte.
- V okně Intel Graphics Command Center klikněte na Systém na levém panelu.
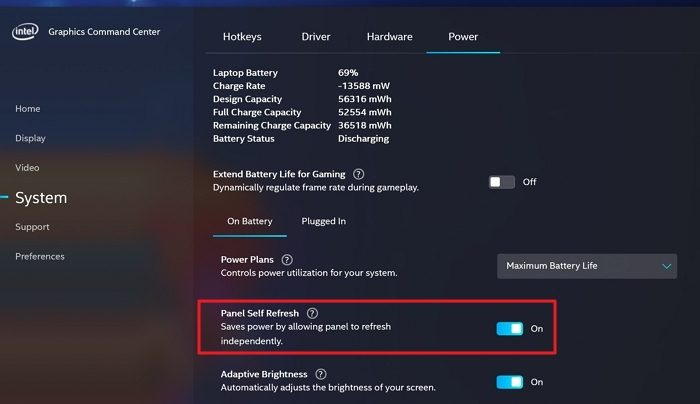
- Klikněte na Síla karta, najít Panel se sám aktualizuje možnost a vypnutím tlačítka ji vypnete.
Odpojte, znovu připojte a zkontrolujte obnovovací frekvenci.
2] Změňte nastavení výkonu displeje v MSI Center
Dalším způsobem, který můžete udělat, je změnit nastavení výkonu displeje MSI centra.
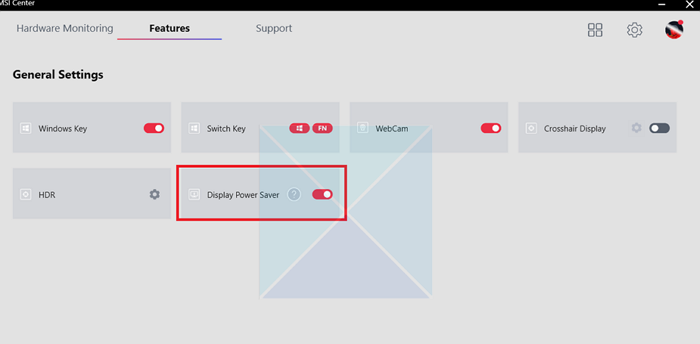
- Otevřete aplikaci MSI Center.
- Jít do Obecné nastavení kartu a zrušte zaškrtnutí Úspora energie displeje volba.
- Uložte změny.
Obnovovací frekvence se již nezmění a zůstane stejná na jakékoli úrovni, kterou zvolíte. Pokud však nelze uložit změny, doporučujeme přeinstalovat software a změnit nastavení.
3] Zakázat úsporu energie na grafice Intel HD Graphics.
Pokud používáte hloupou starou verzi Intelu, budete mít Intel HD Graphics Panel místo Intel Graphic Command Center. Můžete změnit nastavení úspory energie, což zajistí, že se obnovovací frekvence nezmění.
- Spusťte software Intel HD Graphics ze seznamu aplikací v nabídce Start.
- Klikněte na Síla možnost v okně Intel HD Graphics.
- Klikněte na Možnost „Z baterií“. na levém panelu v dalším okně.
- Pod Technologie úspory energie displeje , Lis Zakázat jej vypněte a stiskněte tlačítko Aplikovat knoflík.
Pokud se nezobrazí hned, restartujte počítač jednou a zkontrolujte.
4] Zakažte AMD Freesync (Variable Refresh Rate) v Nastavení zobrazení
Pokud máte hardware založený na AMD, musíte změnit proměnnou obnovovací frekvenci v softwaru AMD Freesync. Nejprve se ujistěte, že vaše grafické zařízení má nainstalovanou nejnovější verzi ovladače. Udělejte to a po instalaci ovladače zobrazení zkontrolujte, zda je v ovladači povolena funkce FreeSync. Postup je následující:
- Vyhledávání Nastavení Radeonu v nabídce Start systému Windows a klikněte na něj.
- Klikněte na Zobrazit v okně Nastavení Radeonu.
- Li Tlačítko AMD FreeSync povoleno , vypněte pro vypnutí.
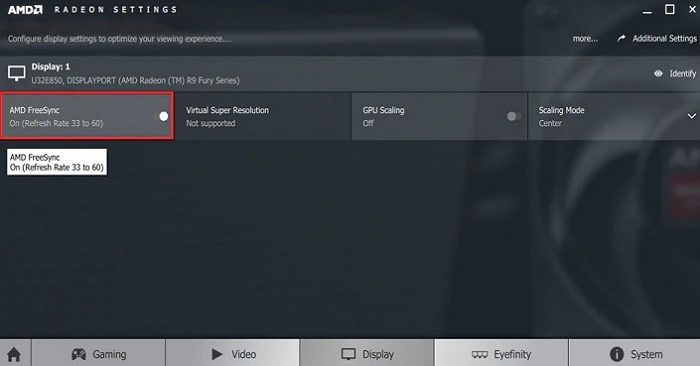
Poté se obnovovací frekvence již nezmění.
5] Použijte Armory Crate a vypněte úsporu energie panelu
Další metodou, kterou můžete použít, je zakázat úsporu energie panelu v Armory Crate. Postup je následující:
- Otevřete Armory Crate a přejděte na kartu Domů.
- Vpravo vyberte 'Devices' a klikněte na 'GPU Power Saver'.
- Přepněte do ručního režimu a nastavte režim výkonu na minimum. Najděte úsporu energie GPU pomocí posuvníku, který lze nastavit na Výchozí, Pokročilé nebo Extrémní.
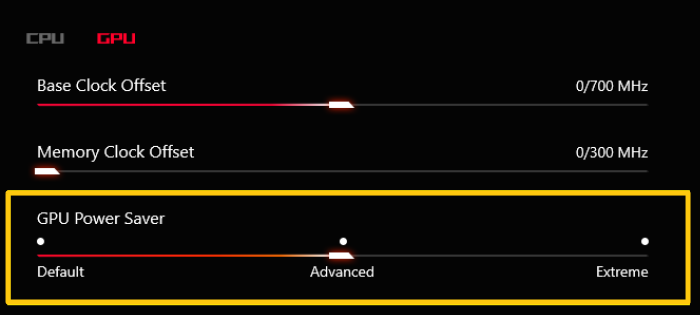
- Uložte změny a tím zajistíte, že se obnovovací frekvence nezmění. Když jej vypnete, notebook stále běží na maximální výkon GPU.
Závěr
Toto je pět metod, které můžete použít k opravě automatické změny obnovovací frekvence při odpojení nabíječky. Obnovovací frekvenci můžete nastavit kteroukoli z těchto metod a displej zůstane stabilní, pokud po dokončení nabíjení odpojíte nabíječku. Měli byste si však uvědomit, že to může výrazně ovlivnit výkon baterie. Provoz monitoru na frekvenci 144 Hz znamená, že notebook potřebuje konzistentnější napájení. Vybírejte tedy moudře.
server se v požadovaném časovém limitu Windows 10 nezaregistroval u dcom
Co je dynamická obnovovací frekvence?
Dynamická obnovovací frekvence umožňuje automaticky měnit obnovovací frekvenci displeje podle obsahu zobrazeného na obrazovce. Pokud tedy hrajete hru, kde se obsah často mění, potřebujete vhodnou dynamickou obnovovací frekvenci. Dynamická obnovovací frekvence je lepší než pevná obnovovací frekvence, protože umožňuje displeji používat vyšší obnovovací frekvenci při zobrazování rychle se pohybujícího obsahu, díky čemuž je obraz hladší a plynulejší. Na druhou stranu také pomáhá snižovat spotřebu energie, protože v případě potřeby, tedy při zobrazování statického obsahu, snižuje obnovovací frekvenci.
Co je lepší monitor 60Hz nebo 144Hz?
Při výběru monitoru je potřeba vybírat na základě vašich požadavků. Pokud všichni potřebujete pracovat na dokumentech a prohlížečích, 60Hz monitor je více než dostačující, protože nebudete mít rychle se pohybující obsah. Pokud však rádi hrajete, 144Hz monitor poskytne hladší a plynulejší zážitek ze sledování rychle se pohybujícího obsahu. 144Hz monitor však může být dražší než 60Hz monitor, takže cena může být také faktorem při vašem rozhodování. V konečném důsledku bude nejlepší volba záviset na konkrétních potřebách a preferencích jednotlivce.















