Pokud jste někdy jednali s řidiči, víte, že mohou být skutečným utrpením. I když děláte vše správně, stále mohou způsobovat problémy. Častým problémem je černá obrazovka po instalaci ovladače grafiky. Zde je návod, jak to opravit.
Nejprve musíte odinstalovat ovladač. Přejděte na Ovládací panely > Přidat nebo odebrat programy a vyhledejte ovladač v seznamu. Odinstalujte jej a poté restartujte počítač.
Po restartování počítače přejděte na webovou stránku výrobce grafické karty a stáhněte si nejnovější ovladač. Nainstalujte jej a poté znovu restartujte počítač.
To by mělo problém vyřešit. Pokud ne, s vaším počítačem se možná děje něco jiného. Požádejte o pomoc odborníka.
Pokud po tobě aktualizovat nebo nainstalovat ovladače grafiky na vašem počítači se systémem Windows 11 nebo Windows 10 a poté jste začali zažívat problémy s černou obrazovkou včetně zhroucení počítače nebo uvíznutí na černé obrazovce smrti, pak jste na správném místě, kde tento problém vyřešit.

Černá obrazovka po aktualizaci nebo instalaci ovladačů grafické karty může být obvykle způsobena některým z následujících důvodů, ale není omezena na ně.
- Ovladače GPU jsou vadné.
- Přehřívání součástí.
- Napájení je nedostatečné.
- Selhání hardwaru GPU.
- Aktualizace systému Windows (sestavení/verze) a verze grafického ovladače Nekompatibilita.
Opravte černou obrazovku po instalaci ovladače grafiky
Pokud jde o GPU, ovladač je prostředníkem mezi operačním systémem a vaší grafickou kartou; je to v podstatě program, který řídí, jak vaše grafické komponenty spolupracují se zbytkem vašeho počítače, včetně vašeho softwaru jako SketchUp, vašeho monitoru a tak dále. Za předpokladu, že váš počítač nemá nainstalovaný požadovaný ovladač GPU, s největší pravděpodobností narazíte na problémy od selhání po blikání obrazovky, zadrhávání, vypadávání snímků nebo dokonce artefakty objevující se na vašem monitoru.
U některých uživatelů PC se však můžete setkat problémy s černou obrazovkou po instalaci nebo aktualizaci ovladače grafiky na vašem počítači se systémem Windows 11/10. Chcete-li tento problém vyřešit, postupujte podle následujících tipů:
- Aktualizujte systém Windows a zkontrolujte, zda je ovladač grafiky digitálně podepsán.
- Spusťte Poradce při potížích s černou obrazovkou systému Windows
- Spusťte Poradce při potížích s hardwarem a zařízeními
- Vraťte zpět/přeinstalujte ovladač grafiky
- Odstraňování problémů s hardwarem Clean Boot
- Aktualizujte/vraťte BIOS.
Než začnete, můžete kliknout na tlačítko Klávesnice + Ctrl + Shift + B klávesovou zkratkou pro rychlé restartování ovladače videa a zjistěte, zda to váš problém vyřeší.
1] Aktualizujte systém Windows a zkontrolujte, zda je ovladač grafiky digitálně podepsán.
Chcete-li zahájit odstraňování problémů a opravovat problémy s černou obrazovkou po instalaci nebo aktualizaci ovladače grafiky na počítači se systémem Windows 11/10 musíte nejprve zkontrolovat aktualizace systému a nainstalovat všechny dostupné bity do zařízení. Pokud problém s černou obrazovkou přetrvává, můžete zkontrolovat, zda je ovladač grafiky digitálně podepsán pomocí Ověření podpisu souboru (SigVerif.exe) nebo Diagnostika DirectX (DxDiag.exe) nástroj.
Pokud je ovladač podepsán a systém Windows je aktualizován na nejnovější sestavení/verzi, ale problém není vyřešen, můžete spustit Poradce při potížích s kompatibilitou programu, abyste vyřešili jakýkoli problém s kompatibilitou ovladače a OS, a můžete nainstalovat ovladač grafiky v režimu kompatibility podle následujících pokynů tyto kroky:
- Klikněte pravým tlačítkem na instalační soubor ovladače.
- Vybrat Charakteristika z kontextové nabídky.
- Klepněte nebo klikněte na ikonu Kompatibilita tab
- Šek Spusťte tento program v režimu kompatibility volba.
- Klepněte na rozevírací seznam a vyberte svůj předchozí operační systém.
- Klepněte nebo klikněte POKUTA .
Číst : Ovladač nelze načíst do tohoto zařízení ve Windows 11
2] Spusťte Microsoft Online Poradce při potížích s černou obrazovkou.
Microsoft Online Poradce při potížích s černou obrazovkou je navržen tak, aby pomohl uživatelům počítačů odstraňovat problémy s černou nebo prázdnou obrazovkou, se kterými se mohou setkat na zařízení se systémem Windows 11/10.
Číst : Vysvětlena fialová, hnědá, žlutá, červená, oranžová obrazovka smrti
3] Spusťte Poradce při potížích s hardwarem a zařízeními.
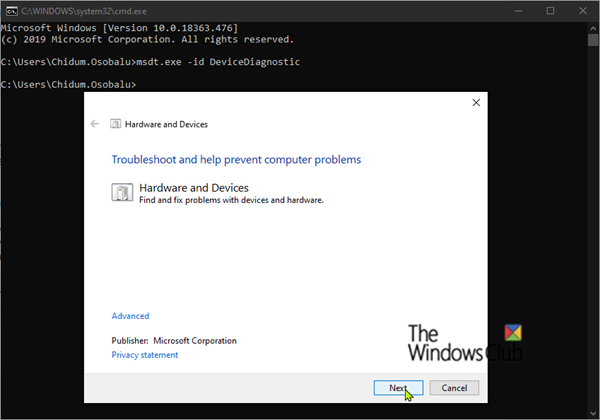
ve spodním posuvníku chybí chrom
Pokud máte problémy s napájecím zdrojem, základní deskou, kabelem displeje nebo grafickou kartou, můžete mít problém s hardwarem, který může po instalaci ovladače grafiky do počítače se systémem Windows 11/10 vést k problémům s černou obrazovkou. Problém může být s kabelem HDMI a ujistěte se, že u GPU nejsou žádné hardwarové problémy spuštěním Poradce při potížích s hardwarem a zařízeními, který vám pomůže určit, zda vaše GPU nefunguje nebo zda se vyskytly problémy se softwarem, které průvodce doporučí. použít příslušnou opravu. Kromě toho můžete fyzicky zkontrolovat a znovu usadit modul RAM a také spustit test paměti kvůli špatné paměti RAM.
V některých případech, pokud je kabel HDMI, který jste použili k připojení počítače k monitoru, vadný, můžete zaznamenat problémy s černou obrazovkou. Můžete odpojit kabel HDMI a nechat počítač několik minut nečinný, poté kabel HDMI znovu připojit a restartovat počítač. Zkontrolujte také problémy s PSU, protože vadný PSU poskytující nedostatečné napájení GPU a CPU může způsobit poruchu hardwaru a způsobit problém s černou obrazovkou.
Existuje však šance, že problém nesouvisí s hardwarem, ale pouze se softwarovou závadou, kterou lze opravit změnou nastavení (například vypnutím vysokého kontrastu) prostřednictvím ovládacího panelu grafických adaptérů nebo v aplikaci Nastavení systému Windows.
4] Vrácení/přeinstalace grafického ovladače
Protože nainstalovaný nebo aktualizovaný ovladač grafické karty způsobuje problémy, můžete ovladač buď vrátit zpět, nebo přejít na web výrobce grafické karty a stáhnout a nainstalovat starší ovladač pro hardware GPU. Můžete také zkusit přeinstalovat ovladač a zjistit, zda to vyřeší problém, se kterým se aktuálně setkáváte. Chcete-li ovladač odinstalovat, můžete použít nástroj Display Driver Uninstaller pro NVIDIA, AMD nebo INTEL nebo můžete použít jakýkoli bezplatný odinstalační software třetí strany.
Číst : Oprava černé obrazovky při hraní her v systému Windows
5] Odstraňování problémů s hardwarem Clean Boot
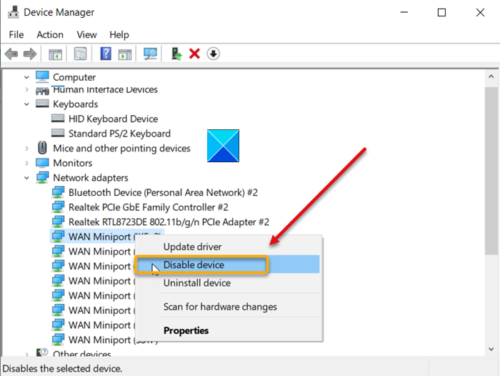
Problémy s černou obrazovkou nemusí nutně způsobovat nainstalovaný/aktualizovaný ovladač grafické karty, spíše se může jednat o problém s konfliktem s jinými nainstalovanými ovladači zařízení ve vašem počítači. V tomto případě můžete vyřešit problémy s hardwarovým čistým spuštěním. Chcete-li dokončit tento úkol, budete muset jednu po druhé deaktivovat všechny hardwarové součásti, které nejsou potřebné pro fungování systému, ve Správci zařízení a poté jednotlivá zařízení znovu povolit a poté restartovat počítač, aby bylo možné určit problém. a vyhledejte zařízení nebo hardware, které pravděpodobně způsobují problém, a poté podnikněte nezbytné kroky k jeho odstranění, což může vést k aktualizaci ovladače pro problematický hardware nebo může být nutné vyměnit vadný hardware v případě potřeby.
Číst : Jak zjistit, který ovladač způsobuje modrou obrazovku ve Windows
6] Aktualizace/downgrade systému BIOS
Pokud jste aktualizovali BIOS ve svém systému, zkontrolujte, zda aktualizace nezměnila výchozí napětí procesoru, a podle toho ručně upravte napětí. Nedostatečně napájený procesor může způsobit černou obrazovku během nebo po instalaci ovladače grafické karty. Ke kontrole, zda je váš počítač nedostatečný, můžete použít CPU-Z nebo jakýkoli jiný monitor systémových prostředků třetí strany. Na druhou stranu, pokud jste neaktualizovali svůj BIOS, když jste narazili na problém, ujistěte se, že je váš BIOS aktuální, pokud je k dispozici aktualizace pro vaše MOBO.
Pokud se však problém s podsvícením začal vyskytovat po aktualizaci systému BIOS a váš počítač do té doby fungoval dobře, můžete aktualizaci systému BIOS vrátit zpět.
Číst : Co je XHCI Hand-Off v systému Windows BIOS?
Kterékoli z těchto řešení by vám mělo fungovat!
Související příspěvek : Modrá obrazovka po instalaci ovladačů ve Windows 11/10
Proč se mi po aktualizaci ovladače zobrazuje černá obrazovka?
Pokud obrazovka počítače po aktualizaci nebo instalaci ovladače zčerná, je to obvykle způsobeno tím, že někdy po aktualizaci systému Windows 11/10 se počítač restartuje a nemůže okamžitě detekovat externí/periferní zařízení, jako je USB nebo bezdrátová myš. . Pokud je USB hardware stále připojen k počítači i po aktualizaci, může to způsobit, že počítač způsobí problémy s grafikou, což má za následek černou obrazovku.
Mohou ovladače grafiky způsobit černou obrazovku?
Samotné grafické ovladače nemusí nutně způsobovat problémy s černou obrazovkou, protože příčinou může být mnoho různých faktorů, od náhodných nerozpoznaných chyb až po chyby instalace grafického ovladače. Ostatní postižení uživatelé PC identifikovali několik problémů, které vedou k tomuto problému.















