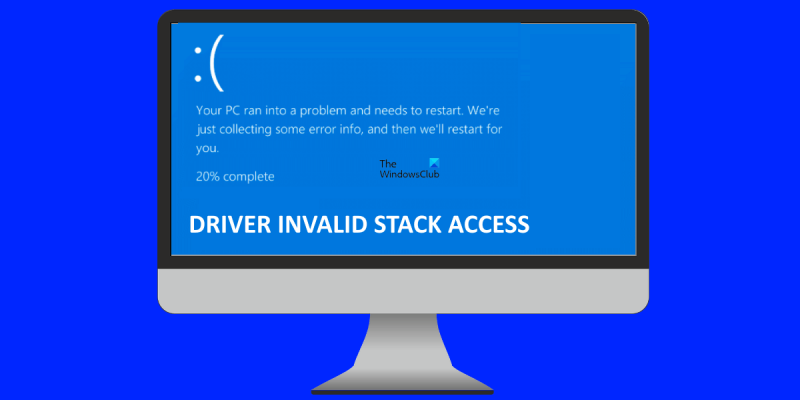Chyba „DRIVER CORRECT ACCESS TO STACK“ je běžná chyba, která se může vyskytnout ve Windows 10/11. Tato chyba je obvykle způsobena problémem s ovladačem nebo poškozeným souborem. V tomto článku vám ukážeme, jak tuto chybu opravit. Tato chyba může být způsobena řadou faktorů, ale nejčastější příčinou je problém s ovladačem. Ovladače jsou software, který umožňuje počítači komunikovat s hardwarem a zařízeními. Pokud je ovladač zastaralý, poškozený nebo nekompatibilní s vaším systémem, může způsobit tuto chybu. Další častou příčinou této chyby je poškozený soubor. To může být způsobeno řadou faktorů, včetně viru, hardwarového problému nebo nekompatibilního programu. Máte-li podezření, že je soubor poškozen, můžete pomocí nástroje Kontrola souborů systému Windows zkontrolovat, zda v systému nejsou poškozené soubory. Chcete-li tuto chybu opravit, budete muset aktualizovat ovladače nebo opravit poškozené soubory. Pokud si nejste jisti, jak na to, doporučujeme obrátit se na IT odborníka.
Když váš systém dosáhne kritického stavu, kdy již nemůže bezpečně fungovat, uvidíte chybu BSOD (modrá obrazovka smrti). Nazývá se také chyba zastavení. Toto je pokus systému Windows chránit váš systém před kritickým poškozením. Tento článek popisuje řešení k opravě OVLADAČ NESPRÁVNÝ PŘÍSTUP K STOHOVÁNÍ Modrá obrazovka ve Windows 11/10.
přístup hostitele skriptu systému Windows je na tomto počítači zakázán

Kontrola chyb DRIVER_INVALID_STACK_ACCESS je 0x000000DC. To znamená, že ovladač přistoupil k adrese zásobníku, která je pod ukazatelem zásobníku proudu zásobníku.
OVLADAČ NESPRÁVNÝ PŘÍSTUP K STOHOVÁNÍ Modrá obrazovka ve Windows 11/10
Pokud vidíte OVLADAČ NESPRÁVNÝ PŘÍSTUP K STOHOVÁNÍ Modrá obrazovka ve Windows 11/10 počítače, následující řešení vám pomohou problém vyřešit.
- Spusťte online Poradce při potížích s modrou obrazovkou
- Odpojte všechna zařízení připojená k vašemu systému a restartujte systém.
- Proveďte hardwarové čisté spuštění
- Zakažte ukládání do mezipaměti nebo stínovou kopii systému BIOS
- Obnovte systémové soubory
- Odeberte nedávno nainstalované programy
- Proveďte obnovení systému
- Proveďte místní upgrade.
Pojďme se na všechny tyto opravy podrobně podívat.
1] Spusťte online Poradce při potížích s modrou obrazovkou
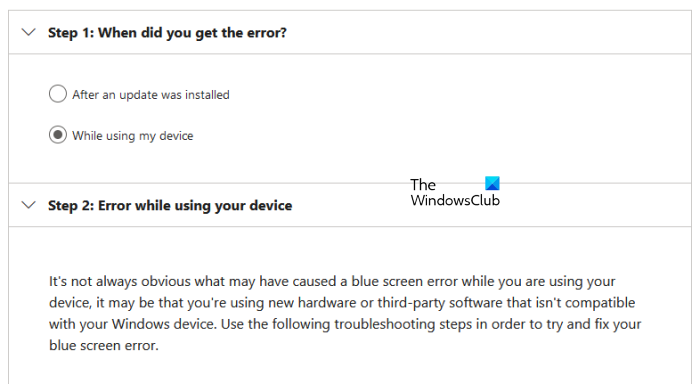
Online poradce při potížích s modrou obrazovkou není nástroj, který můžete spustit ve svém systému. Místo toho poskytuje uživatelům několik návrhů, jak opravit chybu BSOD na základě jejich zpětné vazby. Musíte poskytnout některé základní informace, například kdy jste viděli chybu Modrá obrazovka smrti; po instalaci aktualizace nebo při používání systému atd. Poradce při potížích na základě vašich údajů navrhne možná řešení chyby.
2] Odpojte všechna zařízení připojená k vašemu systému a restartujte systém.
Jedním z důvodů chyby BSOD je vadný hardware. Pokud některé z hardwarových zařízení připojených k vašemu počítači nefunguje správně, může se zobrazit chyba modrá obrazovka. V tomto případě se BSOD může vyskytovat často. Pokud se vám to stane, odpojte zařízení a restartujte počítač. Nyní se podívejte, zda se chyba znovu objeví. To vám pomůže zjistit, zda k chybě dochází kvůli problémům s hardwarem nebo softwarem.
3] Proveďte hardwarové čisté spuštění
Pokud váš systémový hardware není kompatibilní se systémem Windows 11, můžete také vidět chyby modré obrazovky smrti. Můžete to zkontrolovat pomocí nástroje PC Health Checker. Chyby BSOD se však mohou vyskytnout i na podporovaném hardwaru. To je obvykle způsobeno zastaralým nebo poškozeným ovladačem zařízení.
Čisté spuštění hardwaru je nejlepší způsob, jak identifikovat zařízení způsobující chyby BSOD. Při této metodě musíte postupně zakázat všechny hardwarové součásti, které nejsou potřebné pro fungování vašeho systému. To lze provést deaktivací příslušných ovladačů zařízení.
4] Zakažte ukládání do mezipaměti nebo stínovou kopii BIOSu
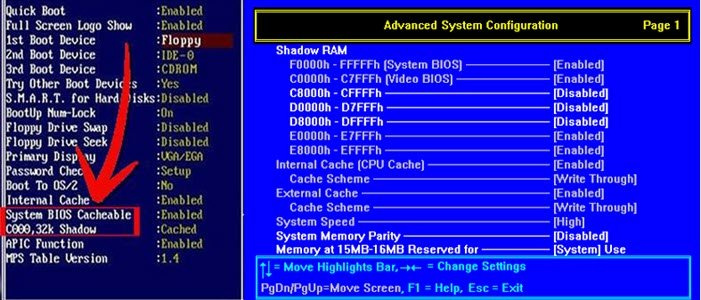
Ukládání do mezipaměti systému BIOS nebo stínové kopírování je proces načítání paměti ROM do paměti RAM během spouštění počítače. Tato metoda urychluje provádění příkazů. Někdy může ukládání do mezipaměti systému BIOS nebo stínové kopírování způsobit chyby modré obrazovky. Zkontrolujte, zda je ve vašem systému povoleno ukládání do mezipaměti nebo stínová kopie systému BIOS. Pokud zjistíte, že je povoleno, deaktivujte jej.
5] Obnovte systémové soubory
Poškozené systémové soubory také způsobují chyby BSOD. Pokud problém přetrvává, je možné, že některé z vašich systémových souborů byly poškozeny. K opravě poškozených systémových souborů doporučujeme spustit nástroj Kontrola systémových souborů. Případně můžete také spustit skenování DISM.
6] Odeberte nedávno nainstalované programy
Jak bylo vysvětleno dříve v článku, problémy se softwarem i hardwarem mohou způsobit chyby modré obrazovky na zařízení se systémem Windows. Je možné, že program nebo software, který jste nedávno nainstalovali, způsobuje chybu BSOD ve vašem systému. Odeberte programy, které jste nedávno nainstalovali.
7] Proveďte obnovení systému
Obnovení systému je nástroj, který ukládá registr a systémové soubory jako body obnovení. Kdykoli zjistí změny v systému, například instalaci nového programu, vytvoří další bod obnovení. Tyto body obnovení se používají k obnovení systému, když dojde k problému. Jinými slovy, nástroj Obnovení systému vrátí váš systém zpět do stavu před výskytem problému.
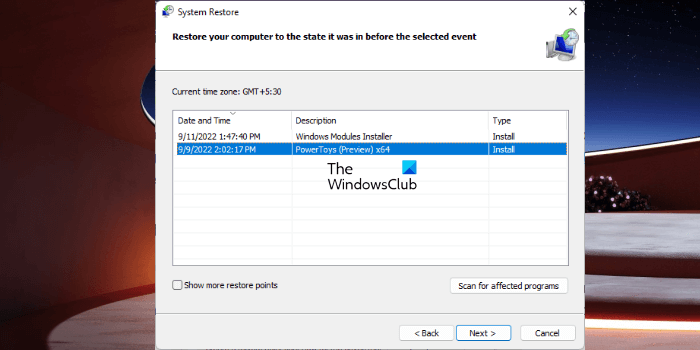
Když otevřete nástroj Obnovení systému za účelem obnovení systému, uvidíte všechny body obnovení, které vytvořil, spolu s datem. Chcete-li obnovit svůj systém, vyberte bod obnovení, po kterém se ve vašem systému začal objevovat BSOD. Tím se problém vyřeší.
8] Proveďte místní upgrade
Upgrade na místě pomáhá obnovit váš systém. Toto je instalace systému Windows bez odinstalování aktuálně nainstalovaného OS Windows. Proto místní upgrade nevymaže data. Před provedením upgradů v paláci ale doporučujeme zálohovat všechna data.
Doufám, že řešení uvedená v tomto článku vám pomohla problém vyřešit.
kód chyby 0x80042405
Číst : Oprava modré obrazovky RDR FILESYSTEM (Rdbss.sys) ve Windows 11/10.
Jak opravit modrou obrazovku ve Windows 11?
Existuje mnoho důvodů pro chyby modré obrazovky nebo zastavení v systému Windows 11. Jedním z těchto důvodů je nepodporovaný hardware. Poškození systémových souborů také způsobuje chyby BSOD ve Windows 11. Můžete vyzkoušet některé běžné opravy k opravě chyb modré obrazovky ve Windows 11, jako je aktualizace všech ovladačů, odinstalování nedávno nainstalovaného softwaru, obnovení obrazových souborů systému atd. Pokud opravy nepomohou , doporučujeme provést obnovení systému, upgrade na místě nebo čistou instalaci Windows 11.
Proč se v systému Windows 11 zobrazuje modrá obrazovka?
Modrá obrazovka se zobrazí, když systém Windows zjistí kritické chyby, které mohou poškodit váš systém. Například vysoká teplota CPU, vadná RAM atd. Kromě vadného hardwaru způsobují chyby BSOD na zařízení s Windows také problémy se softwarem. Modrá obrazovka je pokusem systému Windows chránit systémy uživatelů před poškozením.
Každá modrá obrazovka má jedinečný chybový kód. Když se zobrazí modrá obrazovka, systém Windows zobrazí kód chyby spolu s chybovou zprávou. Pro účely odstraňování problémů si můžete tuto chybu vyfotit. Windows ukládá protokoly chyb BSOD. Protokoly chyb s modrou obrazovkou můžete zobrazit ve vestavěném prohlížeči událostí systému Windows. Na základě informací o chybě modré obrazovky v Prohlížeči událostí ji možná budete moci vyřešit.
Lze opravit modrou obrazovku smrti?
Většinu chyb modré obrazovky smrti lze opravit. Informace o chybách na modré obrazovce můžete zobrazit v prohlížeči událostí. Tyto informace vám pomohou odstranit chyby BSOD. Kromě toho můžete také použít některé obecné opravy, jako je obnovení systémových souborů, odinstalace softwaru třetích stran atd. Microsoft Online Poradce při potížích s modrou obrazovkou vám také pomůže opravit chyby s modrou obrazovkou.
Přečtěte si více : EXCEPTION_ON_INVALID_FILE Modrá obrazovka .