Pokud jde o Windows 11, jedním z nejčastějších problémů, se kterými se uživatelé potýkají, je, že Windows Fax a skenování nefungují správně. To může být velký problém, protože vám to může bránit v odesílání a přijímání faxů nebo dokonce skenování dokumentů. Naštěstí existuje několik věcí, které můžete udělat, abyste se pokusili tento problém vyřešit. Nejprve byste se měli ujistit, že je váš faxmodem správně nainstalován a připojen. Pokud ano, měli byste zkusit restartovat počítač a zjistit, zda to pomůže. Pokud ani jedna z těchto věcí nefunguje, možná budete muset odinstalovat a znovu nainstalovat software Windows Fax and Scan. Může to být trochu nepříjemné, ale obvykle je to jediný způsob, jak problém vyřešit. Doufejme, že jedno z těchto řešení vám pomůže znovu správně fungovat faxování a skenování systému Windows. Pokud ne, možná budete muset kontaktovat společnost Microsoft pro další pomoc.
aktualizace funkcí na Windows 10, verze 1903 - chyba 0x80070020
Windows Faxování a skenování je integrovaná aplikace pro faxování a skenování vyvinutá společností Microsoft. Je k dispozici ve Windows 7, 8, 10 a 11. Umožňuje odesílat a přijímat faxy přes faxmodem. Pokud máte faxmodem, můžete k tomuto modemu připojit počítač pomocí této aplikace. Někteří uživatelé hlásili, že aplikace Windows Fax and Scan přestala po aktualizaci systému Windows fungovat. Li Windows Fax and Scan nefunguje na počítači se systémem Windows 11 , můžete vyzkoušet řešení zde uvedená a problém vyřešit.

Windows Fax and Scan nefunguje ve Windows 11
K vyřešení problému vyzkoušejte následující řešení.
- Spusťte Windows Fax a skenování jako správce
- Spusťte Poradce při potížích s hardwarem a zařízeními
- Odinstalujte a znovu nainstalujte Windows Fax a skenování
- Odstraňte a znovu přidejte svůj faxový účet
Pojďme se na všechny tyto opravy podrobně podívat.
1] Spusťte Windows Fax a skenování jako správce
Někdy může problém vyřešit spuštění aplikace jako správce. Pokud je problém způsoben oprávněními správce, problém vyřeší spuštění programu Windows Fax a skenování jako správce. Chcete-li to provést, postupujte takto:
- Klikněte na „Prohledat Windows“ a zadejte „Windows Fax a skenování“.
- Klepněte pravým tlačítkem myši na aplikaci Windows Fax a skenujte a vyberte Spustit jako administrátor .
- Ve výzvě UAC klikněte na 'Ano'.
Zkontrolujte, zda to funguje. Pokud ano, můžete jej vždy spustit jako správce.
2] Spusťte Poradce při potížích s hardwarem a zařízeními
Poradci při potížích jsou automatické nástroje navržené tak, aby uživatelům pomáhaly odstraňovat problémy na jejich zařízeních se systémem Windows. Společnost Microsoft vyvinula různé nástroje pro odstraňování problémů a každý z těchto nástrojů je navržen tak, aby řešil jiný problém. Ve vašem případě může být užitečné spustit Poradce při potížích s hardwarem a zařízeními.
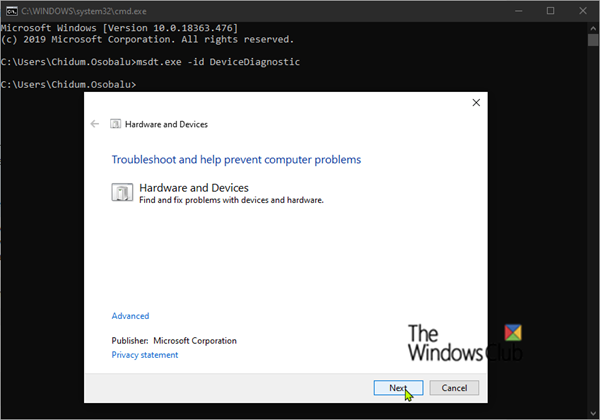
Chcete-li spustit tento nástroj pro odstraňování problémů, musíte v příkazovém řádku spustit následující příkaz.
|_+_|3] Odinstalujte a znovu nainstalujte Windows Fax a skenování.
Windows Fax and Scan je volitelná aplikace v systému Windows 11. To znamená, že ji můžete nebo nemusíte najít předinstalovanou v počítači se systémem Windows 11. Pokud Windows Fax and Scan nefunguje na vašem počítači se systémem Windows 11, odinstalujte a znovu nainstalujte. Toto řešení se osvědčilo většině uživatelů.
jak zakázat caps lock windows 10
Kroky k odinstalaci Windows Fax a skenování v systému Windows 11 jsou popsány níže:
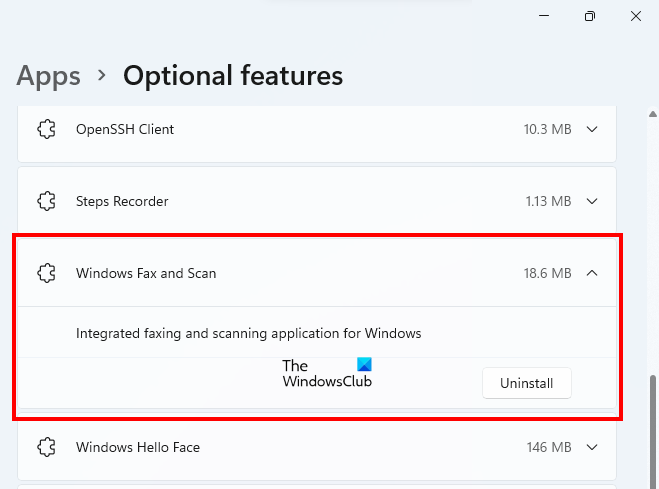
- Otevřete nastavení Windows 11.
- Jít do ' Aplikace > Další funkce ».
- Na této stránce uvidíte všechny nainstalované funkce. Přejděte dolů a najděte Windows Fax a skenování.
- Klepněte na kartu Windows Fax a skenování a potom klepněte na Vymazat .
Počkejte na dokončení procesu odinstalace. Po odinstalování restartujte počítač a poté jej znovu nainstalujte. Postup opětovné instalace aplikace Windows Fax and Scan je následující:
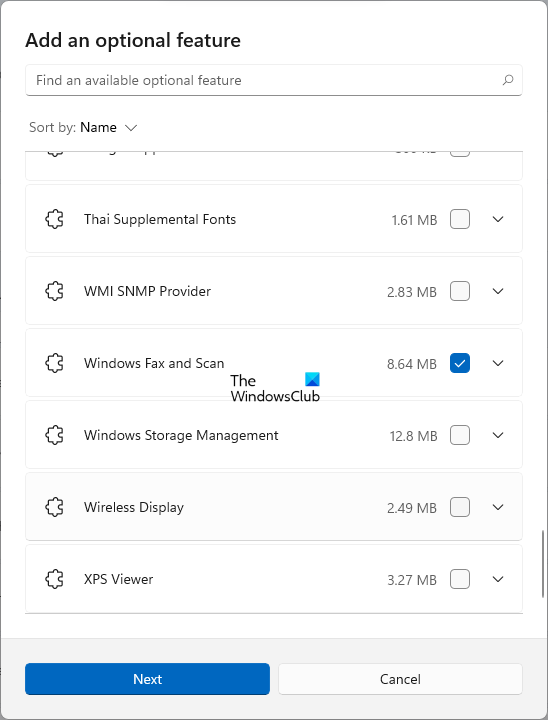
- Otevřete nastavení Windows 11.
- Jít do ' Aplikace > Další funkce ».
- Nyní klikněte na Zobrazit funkce knoflík.
- Přidejte další funkci objeví se okno. Přejděte dolů a najděte Windows Faxování a skenování . Můžete také zadat jeho název do vyhledávacího pole.
- Jakmile ji najdete, vyberte ji a klikněte další .
- Nyní klikněte Nainstalujte .
Počkejte, než systém Windows nainstaluje tuto funkci. Po dokončení procesu instalace otevřete aplikaci a zkontrolujte, zda funguje. Možná budete muset překonfigurovat aplikaci.
4] Odstraňte a znovu přidejte svůj faxový účet
Někteří uživatelé zjistili, že jejich faxový účet byl po instalaci služby Windows Update odebrán z aplikace Windows Fax and Scan. Může to být váš případ, který způsobuje, že aplikace nefunguje. Můžete to zkontrolovat v aplikaci Windows Fax and Scan. Pokud byl váš účet smazán, můžete jej znovu přidat. Pokud váš účet nebyl smazán, smažte jej a znovu přidejte.
Následující kroky vám s tím pomohou:
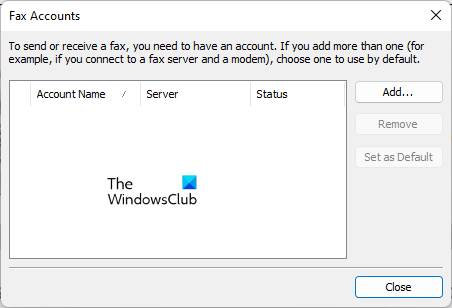
- Otevřete aplikaci Windows Fax a skenování.
- Jít do ' Nástroje > Faxové účty ».
- Klikněte Přidat přidat faxový účet. Pokud váš faxový účet již existuje, nejprve jej odstraňte.
- Nyní klikněte Připojte se k faxmodemu .
- Zadejte název modemu a klepněte další .
- Na další obrazovce vyberte „ Vyberu později; Chci teď faxovat ' možnost.
Výše uvedené kroky přidá váš faxový účet do aplikace Windows Fax and Scan a uvidíte jeho stav jako Připojeno . Nyní přejděte na ' Nástroje > Nastavení faxu '. Pokud jste zvolili ' Odpovědět ručně' možnost přijímat faxová volání, změňte ji na ' Automaticky přijímat po “ a zadejte dva nebo větší hodnotu v kroužky .
Tohle by mělo fungovat.
Číst : Jak opravit chybu „Problém s připojením ke skeneru“ ve Windows 11/10.
jak zajistit, aby se google mapy vyhnuly mýtnému
Jak opravit Windows Fax a skenování?
Pokud aplikace Windows Fax and Scan na vašem počítači nefunguje, zkuste ji nejprve spustit jako správce. Pokud to nepomůže, spusťte Poradce při potížích s hardwarem a zařízeními. Nástroj pro odstraňování problémů s hardwarem a zařízeními řeší problémy, které se vyskytují na hardwarových zařízeních připojených k počítači se systémem Windows. V tomto článku jsme popsali několik dalších způsobů, jak opravit Windows Fax a skenování.
Jak povolit Windows Fax a skenování?
Windows Fax and Scan je volitelná funkce. Volitelné funkce jsou funkce, které mohou nebo nemusí být předinstalovány na zařízení se systémem Windows. Pokud nemůžete najít Windows Fax a skenování pomocí Windows Search, musíte je zapnout v Rozšířených funkcích. Chcete-li to provést, klepněte na Windows Search a zadejte Zapnout nebo vypnout funkce Windows . Nyní kliknutím na Zapnout nebo vypnout funkce systému Windows otevřete Funkce systému Windows. Nyní najděte a rozbalte Tiskové a dokumentové služby možnost a zapněte Windows Faxování a skenování volba. Klikněte POKUTA . Tím se do vašeho systému nainstaluje Windows Fax a skenování.
Pokud možnost Windows Fax and Scan není k dispozici ve službě Print and Document Services, najdete ji v části Rozšířené funkce v Nastavení systému Windows 11/10. V tomto článku jsme již vysvětlili kroky k instalaci Windows Fax a skenování s pokročilými funkcemi v nastavení Windows.
Proč se můj skener nezobrazuje ve Windows Fax a skener?
Pokud se v aplikaci Windows Fax and Scan zobrazí chyba Skenery nenalezeny, zkontrolujte nejprve nastavení skeneru. Spusťte také Poradce při potížích s hardwarem a zařízením a aktualizujte ovladač skeneru. Pokud to nefunguje, překonfigurujte skener.
Snad to pomůže.
Přečtěte si více : Skenování do PC již není aktivováno.















