' Photoshop nemohl dokončit váš požadavek kvůli chybě programu.' Toto je běžná chybová zpráva, která se může objevit při používání aplikace Photoshop. Existuje několik věcí, které můžete udělat, abyste se pokusili tento problém vyřešit. Nejprve byste měli zkusit restartovat Photoshop. Někdy může dojít k přetížení aplikace Photoshop a restartováním programu můžete chybu odstranit. Pokud restartování Photoshopu nefunguje, měli byste zkusit resetovat předvolby. To lze provést tak, že přejdete na Úpravy > Předvolby > Obecné a kliknete na tlačítko Obnovit předvolby. Pokud ani jedno z těchto řešení nefunguje, je pravděpodobné, že došlo k problému s instalací aplikace Photoshop. V takovém případě byste měli zkusit Photoshop odinstalovat a poté znovu nainstalovat.
Photoshop nemohl dokončit váš požadavek kvůli chybě programu může být způsobeno několika věcmi. Je obtížné určit příčinu chyby, takže musíme projít procesem odstraňování problémů, abychom zjistili, co tuto chybu způsobuje. 
Photoshop nemohl dokončit váš požadavek kvůli chybě programu
Existuje několik případů, kdy se tato chyba objeví; Photoshop však tuto chybovou zprávu použije z mnoha důvodů. Právě z tohoto důvodu je tak těžké zjistit pravou příčinu. Od jednoduchých důvodů, jako je špatný obrázek, až po skutečné problémy s vaším počítačovým systémem. Mohou nastat situace, kdy se chyba zobrazí pouze u konkrétního souboru obrázku, zatímco ostatní se načtou bez problémů. Kdykoli máte problémy, je nejlepší začít s diagnostikou těmi nejjednoduššími věcmi. Tento Photoshop nemohl dokončit váš požadavek kvůli chybě programu se může objevit, když pracujete s velkým souborem obrázku. Důvodem může být:
- Zakázat rychlé spuštění
- Rozšíření obrázku
- Nízké počítačové zdroje
- nastavení photoshopu
- Zakázat GPU
- Nejsou splněny minimální systémové požadavky
1] Zakažte rychlé spuštění
Kdykoli dojde u jakéhokoli programu k chybě, může ji někdy opravit restart systému. Mohou nastat problémy s jinými programy běžícími na pozadí a je třeba restartovat systém. Vypnutí nemusí pomoci, pokud váš počítač Rychlý oběd zahrnuta. Když Rychlý oběd zapnutý, bude počítač ukládat informace do paměti, aby se po vypnutí mohl rychleji spustit. To způsobí, že problémy nebudou vyřešeny po vypnutí počítače. Nejlepším způsobem, jak tyto problémy vyřešit, je provést restart, který vyčistí RAM.
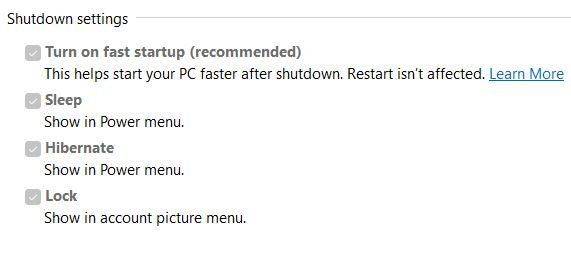
Pokud chcete vypnout a vymazat paměť, podržte Posun poté stiskněte Porucha nebo zakázat Rychlý oběd v nastavení napájení.

Když zakážete rychlé spuštění, můžete si všimnout, že je zašedlý, stačí se na něj podívat a uvidíte Změňte nastavení, která jsou momentálně nedostupná . Klikněte na slova a uvidíte, že se možnosti stanou interaktivními. Poté můžete zrušit zaškrtnutí políčka „Zapnout rychlé spuštění“ a přejít do dolní části okna Uložit změny .
2] Změňte příponu souboru obrázku
Kdykoli se při pokusu o otevření určitého souboru s obrázkem, zatímco ostatní pracují, zobrazí chybová zpráva, může to znamenat, že bude možná potřeba změnit příponu obrázku. Můžete změnit příponu souboru na .jpeg nebo .png a to by mohlo problém vyřešit. Můžete se pokusit zjistit, zda se obrázek otevře v jiném programu; pokud se otevře, můžete jej uložit a zkusit Photoshop znovu.
Můžeš změnit příponu souboru ze složky se soubory, ale pro zobrazení přípon souborů musíte povolit možnost Windows. 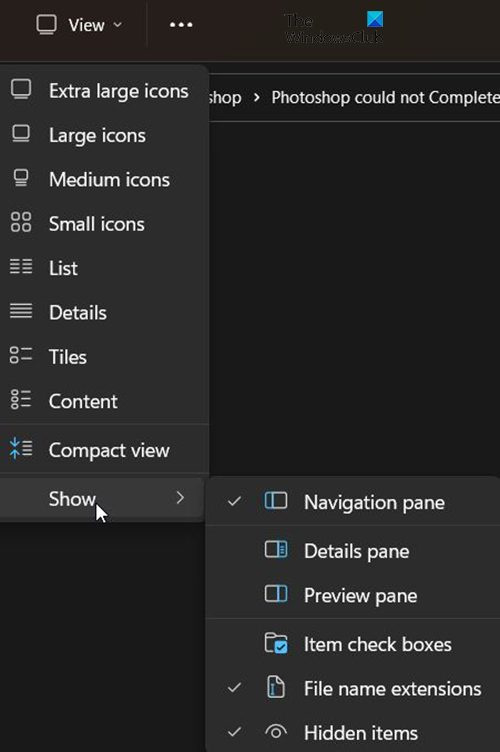
Chcete-li zobrazit příponu názvu souboru, přejděte do horní části otevřené složky a klikněte Druh a poté z rozbalovací nabídky přejděte na Ukázat pak zkontrolujte Přípona názvu souboru . Všimnete si, že soubory nyní budou zobrazovat své přípony, jako je .jpg nebo .exe atd., můžete tyto přípony upravit.
chyby sysmenu.dll
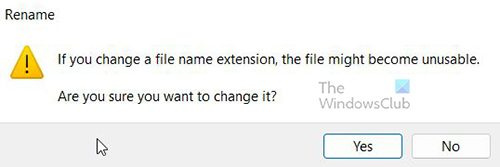
Změnu však budete muset potvrdit. Změna přípony souboru může způsobit problémy se soubory, proto ji provádějte pouze v případě potřeby.
3] Nízké počítačové zdroje
Photoshop a další grafické programy jsou náročné na zdroje; spotřebovávají mnoho systémových prostředků. Váš počítač může splňovat minimální systémové požadavky; můžete však mít otevřeno mnoho programů. Photoshop nemohl dokončit váš požadavek kvůli chybě programu , který se občas objeví při práci s obrázkem. Může to být způsobeno tím, že obraz je poměrně velký a systémové prostředky docházejí kvůli jiným otevřeným programům. Než se zobrazí chybová zpráva, můžete si všimnout, že systémový ventilátor běží déle a intenzivněji než obvykle. To může znamenat, že počítač využívá velké množství zdrojů. To je také známkou toho, že váš chladicí systém je nedostatečný. Počítače se zpomalí, pokud je velká poptávka po zdrojích, které produkují více tepla, ale chladicí systém nestačí.
Photoshop vyžaduje dostatek paměti RAM, aby fungoval správně. Pokud není dostatek paměti RAM, použije volné místo na dostupných jednotkách jako odkládací jednotku a uloží na ni data. Když je na disku málo místa, Photoshop může zamrznout, přestat reagovat nebo vám zobrazit chybovou zprávu.
Pokud je odkládací disk plný, můžete přejít do nastavení výkonu Photoshopu a pomocí tlačítek se šipkami nastavit jiný rychlý disk s větším volným místem než odkládací disk.
4] Obnovte předvolby aplikace Photoshop
Někdy, když Photoshop zobrazí chyby, může to být důsledek problému s nastavením. Soubor nastavení může být poškozen nebo může dojít ke konfliktu. Obnovení továrního nastavení může tento problém vyřešit, takže stojí za to vyzkoušet. 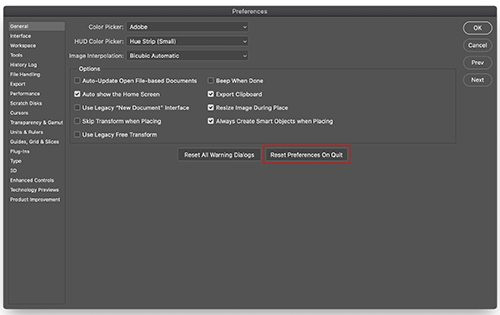
V novějších verzích Photoshopu můžete svá nastavení resetovat pomocí tlačítka Při ukončení resetujte předvolby tlačítko přímo v okně nastavení.
Nastavení můžete ručně resetovat odstraněním složky nastavení. Tato metoda zajišťuje, že se nenačtou všechna nastavení a jakékoli uživatelské předvolby, které mohou způsobovat problémy. Chcete-li vyzkoušet tuto metodu, zavřete aplikaci Photoshop a přejděte do složky nastavení.
Jsou umístěny na adrese:
АЕ6769551F154C0CEC0AA9FAED874F862F2EB06DPokud soubory nevidíte, mohou být skryté, takže možná budete muset skryté soubory zobrazit.
Smazat všechny Nastavení Adobe Photoshop [Verze] složku na bezpečné místo pro zálohování nastavení. Otevřete aplikaci Photoshop a v původním umístění se vytvoří nové soubory nastavení.
prohlížeč mdb plus
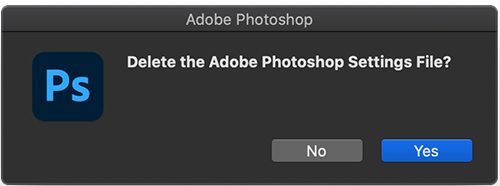
Předvolby můžete také resetovat pomocí klávesové zkratky při restartování Photoshopu. Chcete-li resetovat předvolby Photoshopu pomocí klávesnice, ukončete Photoshop a podržte Ctrl + Alt + Shift a spusťte Photoshop. Klikněte Ano v dialogu, který se ptá, 'Smazat soubor předvoleb Adobe Photoshop?'
Před resetováním nastavení nezapomeňte zálohovat nastavení.
5] Zakázat GPU
Vypnutí GPU může způsobit, že Photoshop po vypnutí hardwarové akcelerace poběží trochu pomaleji. Může však pomoci opravit Photoshop nemohl dokončit váš požadavek kvůli chybě softwaru .
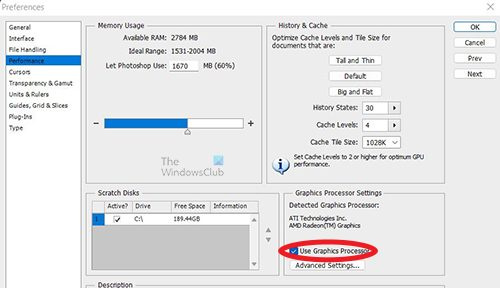
Přejděte do photoshopu Nastavení > Výkon a zrušte zaškrtnutí Použijte GPU a restartujte Photoshop.
6] Minimální systémové požadavky nebyly splněny
Tato chyba se může objevit, pokud váš systém nesplňuje minimální požadavky pro spuštění aplikace Photoshop. Šek adobe.com zobrazíte systémové požadavky aplikace Photoshop a porovnáte je se specifikacemi vašeho systému. Zde najdete systémové požadavky pro Photoshop. Porovnejte tyto systémové požadavky se specifikacemi vašeho počítače. Souhrn systému můžete prohledávat v informacích o systému v počítači.
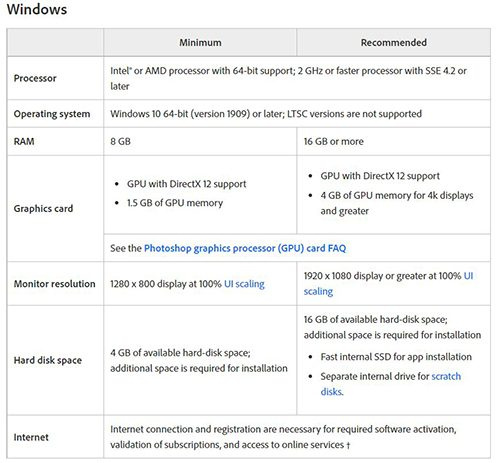
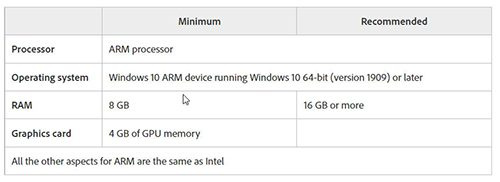
Toto jsou systémové požadavky pro Photoshop
prohlížeč thumbs.db
Číst: Illustrator vs Photoshop – kdy je použít?
Jak opravit váš požadavek selhal kvůli chybě programování ve Photoshopu?
Tuto chybu můžete opravit pomocí následujících kroků. Pamatujte, že kdykoli máte chyby, zkuste nejprve začít s nejjednodušší opravou.
- Počítač je třeba restartovat – Tuto chybu může vyřešit restartování počítače. Uložte, co můžete, restartujte počítač a zkuste to znovu. Pokud to nepomůže, zkuste další krok.
- Rozšíření obrázku - Může být problém s příponou obrázku, takže ji možná budete muset změnit. Zapněte zobrazení přípon v oknech, přejděte na soubor, klikněte na něj a změňte příponu. Obdržíte varovnou zprávu. Klikněte na OK pro potvrzení a tím se změní přípona obrázku. Pokud to nepomůže, přejděte k dalšímu kroku.
- Nízké počítačové zdroje - Tato chyba se může objevit, pokud vašemu počítači docházejí prostředky, možná máte otevřeno příliš mnoho věcí. Zavřete některé otevřené programy, zejména pokud máte otevřené dva grafické editory. Uložte a zavřete co nejvíce otevřeného softwaru, což může být velkou pomocí.
- nastavení photoshopu - Resetování předvoleb aplikace Photoshop může pomoci tuto chybu opravit. Zálohujte svá nastavení na bezpečném místě, poté je resetujte a restartujte.
- Zakázat GPU – Tuto chybu můžete vyřešit vypnutím GPU. Deaktivace GPU deaktivuje hardwarovou akceleraci, ale někdy to chybu opraví.
- Nejsou splněny minimální systémové požadavky – Tato chyba může být způsobena nedodržením základních systémových požadavků pro Photoshop. Systémové požadavky pro Photoshop musí být splněny a pokud možno překročeny, aby se předešlo chybám při používání Photoshopu. Photoshop je velmi náročný program a bude vykazovat chyby zejména při práci s velkými soubory. Ujistěte se, že váš systém splňuje nebo překračuje minimální požadavky pro Photoshop. U notebooku může být nutné přidat více paměti RAM, pokud není dostatek paměti RAM pro splnění systémových požadavků. Nejlepším způsobem by však bylo koupit počítač s potřebnými specifikacemi pro Photoshop.
Jak opravit Nelze otevřít kvůli chybě Photoshopu?
- Aktualizovat photoshop - Ujistěte se, že Photoshop má nainstalované nejnovější opravy chyb.
- Zkontrolujte systémové požadavky - Ujistěte se, že váš systém splňuje minimální požadavky pro aplikaci Photoshop pro nejnovější verzi.
Pokud váš grafický hardware není podporován, možná budete muset upgradovat na modernější grafický hardware. - Zakázat generátor - přejděte do nastavení Pak Pluginy Pak Zrušte zaškrtnutí políčka Povolit generátor (novější verze Photoshopu),
- Přeinstalujte ovladač grafiky – Přejděte na web výrobce grafické karty a vyhledejte aktualizace. Aktualizujte ovladač grafické karty.
- Obnovit výchozí nastavení Photoshopu - Obnovte výchozí nastavení Photoshopu pomocí Při ukončení resetujte předvolby v okně Předvolby (novější verze Photoshopu). Nastavení můžete resetovat tak, že je smažete ze složky, restartujete Photoshop a Photoshop zapíše nová nastavení. Předvolby můžete také resetovat zavřením Photoshopu, restartováním Photoshopu a podržením Ctrl + Alt + Shift poté kliknutím na ikonu Photoshop spusťte Photoshop. Budete vyzváni k potvrzení odstranění předvoleb aplikace Photoshop a klepněte na tlačítko OK.
- Zakázat akceleraci GPU - Vypnutí GPU může způsobit, že Photoshop po vypnutí hardwarové akcelerace poběží trochu pomaleji. To však může pomoci opravit chybu. Přejděte do photoshopu Nastavení > Výkon a zrušte zaškrtnutí Použijte GPU a restartujte Photoshop. Pokud tento krok pomůže, proveďte další odstraňování problémů s GPU.
- Návrat k předchozí verzi Photoshopu - Pokud žádný z výše uvedených návrhů nepomůže, zálohujte si složku Předvolby/Předvolby a poté se vraťte k předchozí verzi Photoshopu.
Jak opravit: Požadavek selhal kvůli neočekávanému konci souboru?
Tato chyba může být způsobena problémem s připojením, vaše internetové připojení může být nestabilní a způsobit chyby ve staženém souboru. Může to být také problém s vaším prohlížečem při stahování souboru. Může se jednat o chybu způsobenou změnou přípony souboru v důsledku systémové nebo softwarové chyby. Tomuto připojení se můžete vyhnout použitím spolehlivého připojení k internetu nebo kabelového připojení.
- Tato chyba může být způsobena použitím nekompatibilních verzí aplikace Photoshop. Možná jste použili jednu verzi k vytvoření souboru a pokusili jste se použít jinou verzi k jeho otevření, to může způsobit chybu.
- Tato chyba může být také způsobena neočekávaným vypnutím aplikace Photoshop před správným uložením, selháním počítačového systému nebo selháním programu. To může poškodit soubor a při pokusu o přístup k souboru se může zobrazit chyba.
- Chyba může být způsobena nedostatečným místem na disku a Photoshop nemá dostatek místa pro umístění souboru PSD.
- Chybu lze opravit v závislosti na tom, co ji způsobilo. Pokud se jedná o problém s připojením k internetu, budete muset problém vyřešit a poté soubor stáhnout.
- Pokud je to způsobeno nekompatibilními verzemi Photoshopu, budete muset použít stejnou verzi Photoshopu, která byla použita k vytvoření souboru, abyste jej mohli otevřít.
- Pokud je chyba způsobena neočekávaným ukončením programu nebo zhroucením systému, možná budete muset soubor znovu vytvořit.
- Pokud je chyba způsobena nedostatkem místa na disku, může být nutné zvětšit místo na disku nebo velikost diskového oddílu.
Nepodařilo se uložit jako PDF kvůli chybě aplikace Photoshop
Chybu „Nelze uložit jako PDF kvůli chybě softwaru ve Photoshopu“ lze vyřešit kteroukoli z následujících metod.
- Ujistěte se, že je Photoshop aktuální se všemi opravami chyb. Navštivte také web Adobe a zjistěte, zda existují nějaké známé opravy této chyby.
- Můžete také zkusit skrýt všechny vrstvy a poté uložit. Všechny vrstvy můžete snadno skrýt kliknutím a přetažením ikon viditelnosti dolů. tím se vypne viditelnost pro všechny vrstvy.
- Můžete se také pokusit vrátit k předchozí verzi Photoshopu. Zkuste si vzpomenout, zda k chybě došlo po aktualizaci aplikace Photoshop. Pokud ano, nebo pokud si nepamatujete, vraťte se k předchozí verzi Photoshopu. Než se vrátíte k dřívější verzi Photoshopu, nezapomeňte si zálohovat nastavení Photoshopu na bezpečném místě.
Jak mohou nesplněné systémové požadavky způsobit, že Photoshop nebude moci dokončit váš požadavek kvůli softwarové chybě?
Photoshop nemohl dokončit váš požadavek kvůli chybě softwaru může být způsobeno vysokou poptávkou po Photoshopu v systému, který nesplňuje minimální požadavky. Photoshop vyžaduje dobrou grafickou kartu, pokud to neuděláte, systém se zpomalí, zamrzne nebo zobrazí chybu. Totéž se může stát, pokud nejsou splněny ostatní požadavky.
Jak může změna přípony souboru pomoci?
Pokud se všechny ostatní obrazové soubory, které používáte, načítají bez problémů, zkuste změnit příponu problematického obrazového souboru na .jpeg nebo .png. Tyto formáty jsou široce používané a obrázky se obvykle ukládají v tomto formátu. Změna přípony může pomoci souboru načíst. Pokud změna přípony nepomůže, může být obraz poškozený a nepoužitelný.















