Jako IT expert vám mohu říci, že funkce Google Translate nefunguje v prohlížeči Chrome. Toto je známý problém a v současné době není k dispozici žádná oprava. Můžete však zkusit použít jiný prohlížeč, například Firefox nebo Safari, který může fungovat lépe. Pokud potřebujete používat Google Translate v práci nebo ve škole, doporučuji místo rozšíření pro Chrome používat web Google Translate. Web je spolehlivější a snadněji se používá. Jednoduše přejděte do Překladače Google, vyberte jazyk, ze kterého a do kterého chcete překládat, a zadejte nebo vložte text do pole. Pokud používáte Chrome a potřebujete přeložit web, můžete místo něj zkusit použít web Překladač Google. Stačí přejít na webovou stránku, zadat adresu URL webu, který chcete přeložit, a vybrat jazyk, ze kterého a do kterého chcete překládat. Google Translate je užitečný nástroj, ale není dokonalý. Pokud máte potíže s překladem, můžete zkusit použít jiný prohlížeč nebo web Překladač Google.
Všichni víme, jak snadné je přeložit jazyk do Googlu. To se však aktuálně neděje kvůli chybové zprávě. Tuto stránku nelze přeložit . Uživatelé si stěžují Google překladač nefunguje a pokud se vás tento případ týká, pak jsme zmínili některá řešení, jak problém vyřešit.

Proč na některých webech nefunguje Překladač Google?
Existují různé důvody, proč má váš prohlížeč potíže s překladem cizích webových stránek. Zde jsou některé z možných důvodů:
- Pokud některé webové stránky nebo mezipaměť prohlížeče a soubory cookie mohou vést k problémům s tím, že Překladač Google nedokáže přeložit cizí webové stránky.
- Nesprávně nakonfigurované jazykové nastavení může být jedním z důvodů, proč dochází k dané chybě.
- Problém může způsobovat rozšíření, které používáte ve svém prohlížeči
- Rozšíření Překladač Google vám může pomoci, pokud nechcete ztrácet čas čekáním na zobrazení Překladače Google nebo změnou nastavení.
Oprava nefunkčnosti Překladače Google v prohlížeči Chrome
Pokud Překladač Google nefunguje v prohlížečích Chrome, Edge, Firefox nebo jiných prohlížečích, problém vyřešte podle zde uvedených řešení a zástupných řešení.
- Zapněte nápovědu Překladače Google
- Použijte anonymní režim
- Vymazat mezipaměť
- Použijte oficiální rozšíření prohlížeče Google Translate
Dejme se do práce.
Tuto stránku nelze přeložit
1] Povolit nápovědu Překladače Google
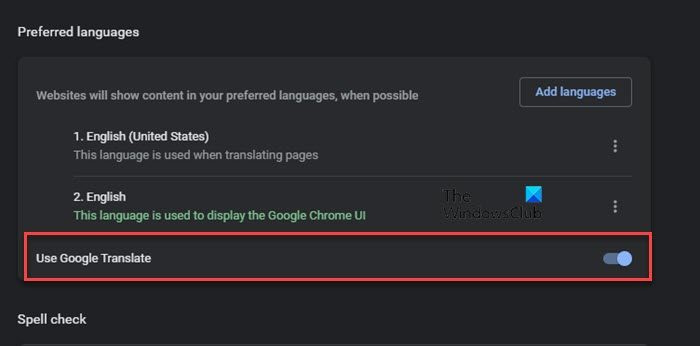
Dotyčný problém můžete najít kvůli zakázaným nastavením. V takových případech problém vyřeší jednoduchá změna nastavení a jejich zapnutí. Zde je návod, jak můžete udělat totéž:
Google Chrome:
- Otevřete Google Chrome.
- Přejděte do adresního řádku a zadejte následující a poté zadejte:
chrome://nastavení - Přejděte na možnost „Jazyky“.
- Nyní zapněte přepínač „Použít Překladač Google“.
Microsoft Edge:
- V pravém horním rohu klikněte na Nastavení.
- Nyní vyberte Jazyky.
- Chcete-li překládat stránky, které nejsou v jazyce, který čtu, zapněte přepínač 'Návrh'.
Jakmile to uděláte, restartujte prohlížeč a zkontrolujte, zda funguje Překladač Google.
ikona pošty aplikace Outlook
2] Použijte anonymní režim
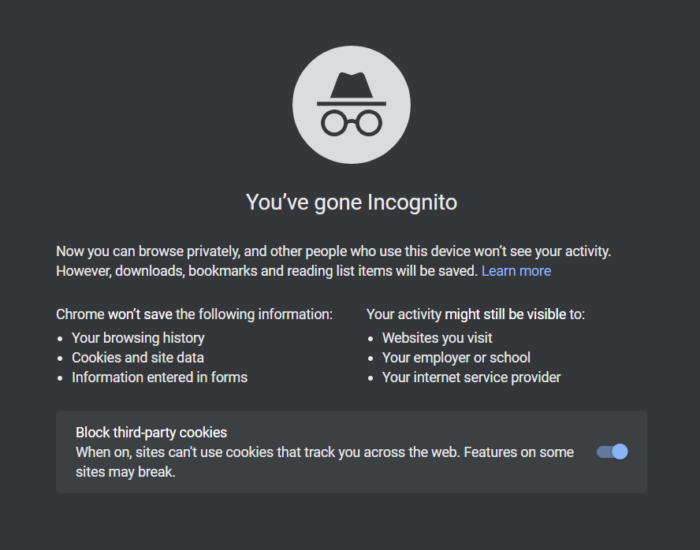
Rozšíření někdy narušuje modul Google Translate a způsobuje jeho nefunkčnost. Chcete-li tento problém vyřešit, můžete buď použít režim inkognito, nebo deaktivovat všechna rozšíření jedno po druhém, abyste viděli to, které problém způsobuje. Otevřete Chrome, klikněte na tři tečky a vyberte Nové anonymní okno.
Pokud používáte Konec , stisknutím Ctrl+Shit+N otevřete okno InPrivate.
V případě, že používáte Firefox , stiskněte tlačítko Nabídka a vyberte Nové soukromé okno. Nyní otevřete cizojazyčnou webovou stránku a zkontrolujte, zda se jazyk automaticky změní na angličtinu nebo ne.
Pokud se změní na angličtinu, problém je s vaší příponou. V takovém případě stačí jedno po druhém zakázat rozšíření, abyste zjistili, které z nich je viníkem. Jakmile najdete ten, který tuto chybu způsobuje, deaktivujte jej nebo odstraňte.
3] Vymažte mezipaměť
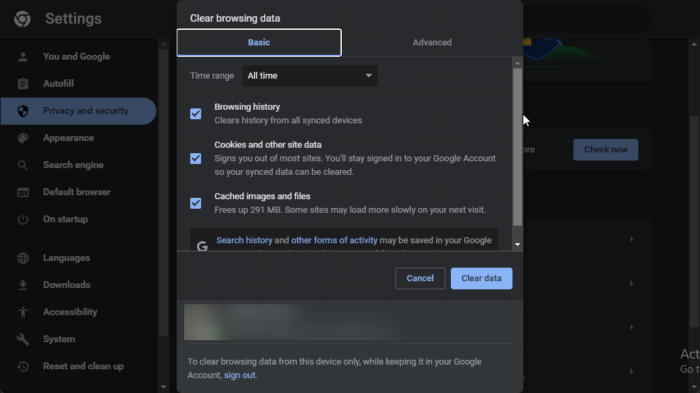
Tento problém může nastat z důvodu poškozené mezipaměti a souborů cookie vašeho prohlížeče, proto vám doporučujeme jej smazat. Jakmile poškozenou mezipaměť odstraníte, po spuštění prohlížeče se znovu vytvoří nová. Pro vymazání mezipaměti postupujte podle předepsaných kroků:
Google Chrome:
- V adresním řádku vyhledejte následující:
chrome://settings/clearBrowserData - Nyní klikněte na záložku 'Upřesnit'.
- Nastavte časový rozsah na celý čas.
- Zaškrtněte políčka vedle položek „Soubory cookie a další data stránek“ a „Obrázky a soubory uložené v mezipaměti“.
- Nakonec klikněte na „Vymazat data“.
Microsoft Edge
- Spusťte Edge.
- Klikněte na tři tečky a poté vyberte možnost „Nastavení“.
- Klikněte na kartu Ochrana osobních údajů, vyhledávání a služby.
- V části „Vymazat údaje o prohlížení“ vyberte „Vyberte, co se má vymazat při každém zavření prohlížeče“.
- Nastavte Časový rozsah na Celé období a zaškrtněte všechna políčka.
- Nyní klikněte na tlačítko Vymazat data.
Mozilla Firefox
- Otevřete Mozilla Firefox a klikněte na tři řádky.
- Přejděte na možnost „Nastavení“ a poté přejděte na Ochrana osobních údajů a zabezpečení
- Vyberte možnost „Vymazat data“.
- Zaškrtněte políčko vedle Ukládá obsah webu do mezipaměti a poté klikněte na tlačítko 'Vymazat'.
Jakmile vymažete mezipaměť prohlížeče, překladač Google začne fungovat. Pokud takové štěstí není, přejděte k dalšímu řešení.
4] Použijte oficiální rozšíření prohlížeče Google Translate.
Pokud nechcete ztrácet čas sledováním předchozích řešení, zkuste nainstalovat rozšíření Google Translate. Tímto způsobem nemusíte čekat, až se objeví Google Translator, stačí použít rozšíření pro překlad textu. Zde je návod, jak nainstalovat rozšíření:
pozadí nové karty google chrome
- Jít do chrome.google.com , microsoftedge.microsoft.com nebo addons.mozilla.com a budete přesměrováni do příslušného internetového obchodu.
- Přidejte do prohlížeče rozšíření
- Nyní, když je přidán, přejděte na webovou stránku, kterou chcete přeložit.
- Vyberte ikonu rozšíření v adresním řádku a klikněte na Překladač Google.
- Vyberte ikonu rozšíření Překladač Google a poté klikněte na „Přeložit tuto stránku“.
Doufám, že to udělá práci.
Číst: Nejlepší bezplatné překladatelské aplikace pro Windows PC
Funguje Překladač Google ve všech prohlížečích?
Ano, Google Translate zpřístupnil své rozšíření pro všechny prohlížeče. Pokud jste uživatelem Edge, Firefoxu nebo Opery, můžete si stáhnout rozšíření Google Translate, abyste jej mohli kdykoli použít na webech se smíšenými nebo cizími jazyky.
Přečtěte si také: Jak přeložit webovou stránku v Chrome, Firefoxu a Edge.














![GPUpdate Force nefunguje na počítačích se systémem Windows [Oprava]](https://prankmike.com/img/group-policy/E3/gpupdate-force-not-working-on-windows-computers-fix-1.png)
