Jako IT expert jsem viděl svůj slušný podíl na pádech a zamrzání PC. A i když nemohu s jistotou říci, co způsobuje problém s Injustice 2, mohu nabídnout některá potenciální řešení. Nejprve zkuste restartovat počítač. Může se to zdát jako samozřejmost, ale někdy může jednoduchý restart opravit pády a zamrznutí. Pokud to nepomůže, zkuste aktualizovat ovladače grafiky. Zastaralé ovladače mohou někdy způsobit pády a zamrzání. Pokud problémy přetrvávají, zkuste ověřit soubory hry. Někdy se mohou soubory poškodit, což způsobí pády a zamrznutí. A konečně, pokud žádné z těchto řešení nefunguje, možná budete muset kontaktovat zákaznickou podporu. Mohou být schopni nabídnout další pomoc. Doufám, že to pomůže!
Mnoho hráčů si na to stěžovalo Injustice 2 stále padá nebo mrzne na vašem počítači se systémem Windows 11/10. Hry pro Windows padají poměrně často, takže existuje několik osvědčených řešení, která můžete zkusit tento problém vyřešit.

Proč moje Injustice 2 stále zamrzá na PC?
Existuje několik důvodů, proč může Injustice 2 spadnout na vašem počítači. Některé z nich jsme uvedli níže:
- Možná příčinou pádu Injustice 2 na vašem počítači je zastaralý grafický ovladač. Pokud ano, uvidíme, jak aktualizovat grafický ovladač.
- Poškozený herní soubor je dalším důvodem uvedeného problému, protože hra pokračuje ve stahování nebo ukládání souborů a někdy nemusí proces dokončit.
- Pokud na pozadí běží mnoho úloh, hra nebude mít dostatek prostředků na to, aby běžela hladce. V takových případech bude úkol vyřešen odstraněním úlohy.
- Steam overlays jsou užitečnou funkcí, kterou lze použít při hraní hry, je však známo, že způsobuje pády a zamrzání ve hře a může to být stejný důvod, proč Injustice 2 padá na vašem PC.
To byly některé z důvodů, proč Injustice 2 zamrzala na vašem počítači, pojďme se nyní podívat na řešení potřebná k vyřešení problému.
jak používat Greasemonkey
Injustice 2 neustále padá nebo zamrzá na PC s Windows
Pokud Injustice 2 stále zamrzá nebo zamrzá na vašem počítači, vyzkoušejte níže uvedená řešení:
- Aktualizujte ovladač grafiky
- Zkontrolujte integritu herních souborů.
- Odstraňování problémů Clean Boot
- Vymažte všechny úlohy náročné na zdroje
- Nainstalujte nejnovější verzi DirectX a Microsoft Visual C++.
- Zakázat překrytí Steam
Začněme.
1] Zabijte všechny úkoly náročné na zdroje
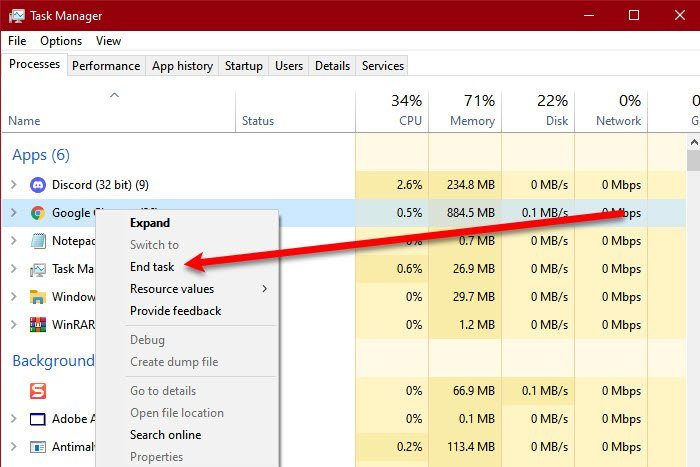
Mnoho úloh běží na pozadí, využívají téměř všechny zdroje a narušují běžný provoz hry. Otevřete Správce úloh, zkontrolujte kartu Proces, klikněte pravým tlačítkem na aplikaci, která využívá vaše prostředky, jako je GPU, CPU a paměť, vyberte Ukončit úlohu a proveďte totéž pro všechny nadbytečné úlohy. Pokud to nechcete dělat, můžete také restartovat počítač, protože to zabije všechny úkoly, takže budete mít čistý štít na hraní hry.
2] Ověřte integritu herních souborů.
zavést pokročilé možnosti počet procesorů
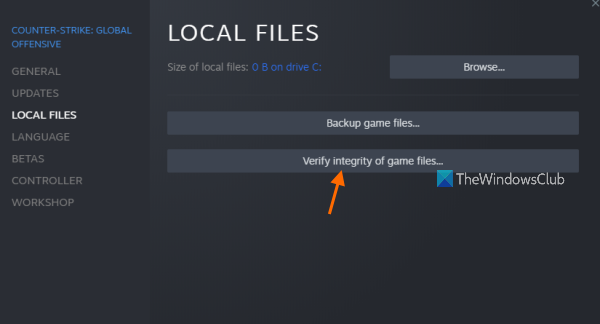
Pokud se této chybě chcete vyhnout, ujistěte se, že žádný z herních souborů není poškozen. K tomu budeme používat Steam, protože dokáže nejen detekovat poškozené soubory, ale také je nahradit. Postupujte podle předepsaných kroků, abyste udělali totéž:
- Spusťte Steam a přejděte do knihovny.
- Klepněte pravým tlačítkem myši na Nespravedlnost 2 a vyberte Vlastnosti.
- Přejděte na kartu „Místní soubory“ a vyberte Ověřte integritu herních souborů .
Kontrola bude nějakou dobu trvat a poškozené soubory budou automaticky nahrazeny, ale jakmile to bude hotové, restartujte hru a zjistěte, zda to problém vyřeší nebo ne.
3] Odstraňování problémů s čistým spouštěním
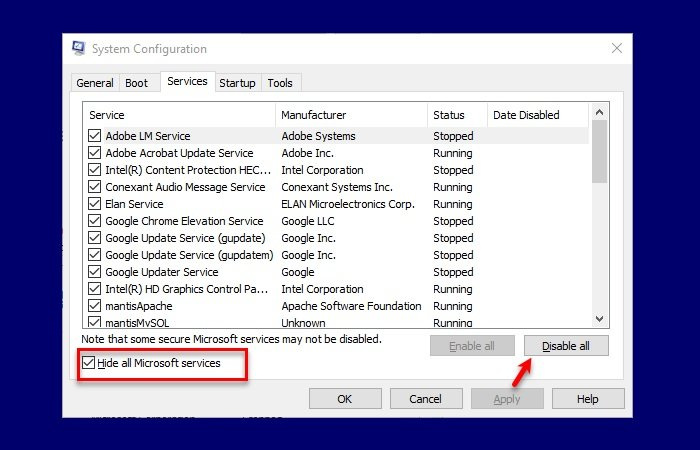
Aplikace třetí strany může zasahovat do vaší hry. Nemáme však ponětí, co je to za aplikaci, takže provedeme čisté spuštění, abychom našli viníka. Postupujte podle předepsaných kroků, abyste udělali totéž:
- Stisknutím kláves Win + R otevřete dialogové okno Spustit.
- Vejít do konfigurace systému a klepněte na OK.
- Přejděte na kartu Služby a zaškrtněte políčko vedle Skryjte všechny služby Microsoftu .
- Zrušte zaškrtnutí u výrobců video a zvukové karty.
- Klepnutím na tlačítko OK uložte změny a vyberte možnost Zakázat vše.
Tím se restartuje počítač ve stavu čistého spuštění, spustí se hra a zkontroluje se, zda funguje. Pokud se hra spustí a nezamrzne, lze s jistotou říci, že existuje třetí aplikace, která zasahuje do služeb potřebných ke spuštění hry. Chcete-li zjistit, která aplikace je zdrojem selhání, musíte proces ručně povolit, dokud nenarazíte na viníka. Problém vyřešíte odebráním softwaru, který narušuje hru. Pokud to však nefunguje, zkuste další řešení.
4] Aktualizujte ovladač grafiky
Nejprve zkontrolujte stav grafického ovladače. Pokud jste delší dobu neaktualizovali ovladač grafiky, může to být příčinou pádu nebo zamrzání hry. Zkuste problém vyřešit aktualizací ovladače grafiky. Zde je několik způsobů, jak udělat totéž:
- Nainstalujte si bezplatný software pro aktualizaci ovladače
- Přejděte na web výrobce a stáhněte si ovladač
- Nainstalujte ovladač a volitelnou aktualizaci.
- Aktualizujte ovladač GPU ze Správce zařízení.
Doufám, že vám to pomůže.
5] Nainstalujte nejnovější verzi DirectX a Microsoft Visual C++ Redistributable.
Aby bylo možné spustit jakoukoli hru napsanou v C++ nebo vyžadující jeden nebo oba tyto nástroje, musí mít váš počítač nainstalovaný Visual C++ a DirectX. Proto doporučujeme, abyste měli nejnovější verzi Visual C++ Redistributable i DirectX. Doufejme, že po instalaci nejnovější verze obou těchto nástrojů budete moci hru spustit.
6] Zakažte překrytí Steam
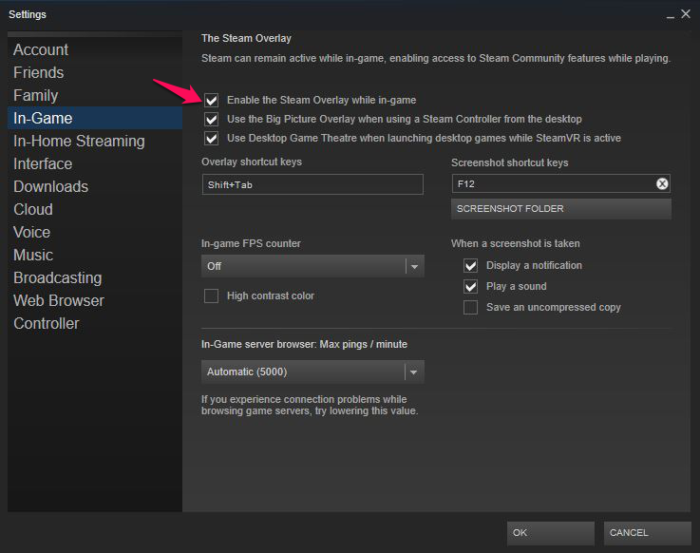
Ke všem funkcím Steamu ve hře máte přístup, aniž byste museli otevírat spouštěč pomocí Steam Overlays. Podle některých uživatelů však tato užitečná funkce pro ně není tak užitečná a vlastně jim dělá potíže. Zakážeme překrytí Steam a uvidíme, zda problém přetrvává. Zde je návod, jak můžete udělat totéž:
- Otevřete Steam.
- Přejděte na Steam a vyberte „Nastavení“.
- Klikněte na „Ve hře“ a zrušte zaškrtnutí Při hraní povolte překrytí Steam .
- Klepněte na tlačítko OK.
Nyní spusťte Injustice 2 a zjistěte, zda to fungovalo. Doufám, že se tím problém vyřeší.
Doufáme, že můžete opravit Injustice 2 pomocí řešení uvedených v tomto příspěvku.
Číst: Opravte zamrznutí nebo pád Call of Duty Warzone na počítači se systémem Windows
Microsoft Store Netflix
Systémové požadavky pro spuštění Injustice 2
Ke spuštění Injustice 2 potřebujete kvalitní a plně funkční PC. Níže jsou uvedeny doporučené systémové požadavky, které musí váš počítač splňovat, aby mohl spustit Injustice 2.
- Procesor : Intel Core i3-2100, 3,10 GHz / AMD FX-6300, 3,5 GHz nebo AMD Ryzen™ 5 1400, 3,2 GHz
- Paměť : 8 GB
- operační systém : 64bitový Windows 11/10/7
- Videokarta : NVIDIA GeForce™ GTX 780 / AMD® Radeon™ R9 290 nebo RX 570
- Pixel shader :5,0
- Vertex shader :5,0
- Vyhrazená video paměť : 3072 MB
Ujistěte se, že váš počítač má dostatečnou kapacitu pro spuštění hry.
Číst: Oprava Fortnite neustále mrzne nebo mrzne na PC
Co dělat, když se nespravedlnost neustále hroutí?
Pokud Injustice stále havaruje na vašem PC, zkuste problém vyřešit pomocí řešení uvedených v tomto příspěvku. Doporučujeme začít s prvním řešením a poté postupovat dolů. Předtím je však důležité přečíst si systémové požadavky (uvedené výše), abyste si ověřili, zda je váš počítač s hrou kompatibilní či nikoliv. Doufáme, že můžete problém vyřešit pomocí našich řešení.
Přečtěte si také: Ovladač AMD neustále padá při hraní počítačových her.
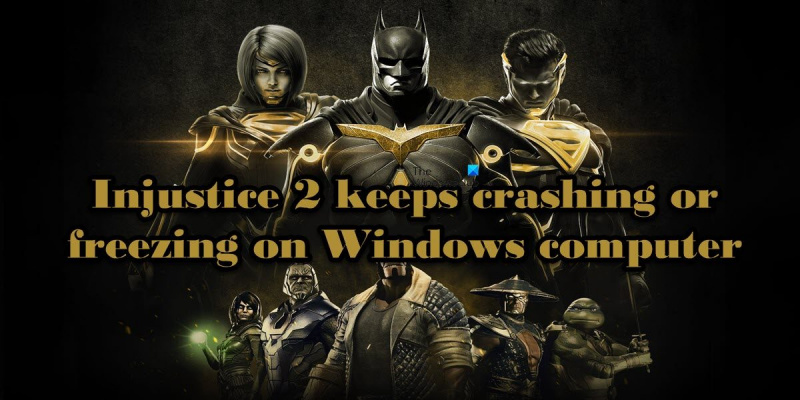





![Počítadlo FPS MSI Afterburner nefunguje [Opraveno]](https://prankmike.com/img/troubleshoot/AA/msi-afterburner-fps-counter-is-not-working-fixed-1.jpg)








