Pokud jste odborník na IT, pak pravděpodobně znáte termín „kód chyby 0x800701c4“. Toto je běžný chybový kód, který se může vyskytnout na Xboxu i PC. Zde je to, co potřebujete vědět o tomto chybovém kódu a jak jej opravit.
Kód chyby 0x800701c4 je běžná chyba, která se může vyskytnout na Xboxu i PC. Tento chybový kód označuje, že došlo k problému se způsobem, jakým počítač komunikuje s hardwarem. Existuje několik různých způsobů, jak tuto chybu opravit.
Windows 10 připravujeme Windows 2017
Jedním ze způsobů, jak tuto chybu opravit, je jednoduše restartovat počítač. To často vyřeší problém a umožní počítači správně komunikovat s hardwarem. Pokud to nefunguje, možná budete muset zkusit jinou metodu.
Dalším způsobem, jak tuto chybu opravit, je odinstalovat a poté znovu nainstalovat ovladače pro hardware. To často problém vyřeší a umožní počítači správně komunikovat s hardwarem. Pokud to nefunguje, možná budete muset zkusit jinou metodu.
Pokud problémy s touto chybou přetrvávají, možná budete muset kontaktovat společnost Microsoft nebo výrobce hardwaru. Budou vám schopni pomoci s řešením problému a najít řešení, které vám vyhovuje. Děkujeme, že jste si vybrali IT Expert.
Někteří hráči počítačových her hlásili, že se jim zobrazuje chybový kód 0x800701c4 při pokusu o stažení a instalaci her prostřednictvím aplikace Xbox na počítači se systémem Windows 11 nebo Windows 10. Podobně někteří konzoloví hráči hlásili, že se zasekli na univerzálu Něco se pokazilo obrazovka se stejným chybovým kódem a na konzoli Xbox Series X|S nebo Xbox One nemůže nic dělat. Tento příspěvek poskytuje řešení, která pomohou postiženým hráčům opravit chybu na jejich herním zařízení.

Něco se pokazilo
Zkus to znovu. Pokud se to stane znovu, navštivte xbox.com/errorhelp a zadejte následující kód: 0x800701c4.
Jak uvedli dotčení hráči na konzolích i na PC, tento konkrétní chybový kód není uveden na webu podpory Xbox. Pokud tedy hledáte funkční opravy této chyby na svém herním zařízení, pokračujte ve čtení zbytku příspěvku.
Opravte chybový kód 0x800701c4 na Xboxu nebo PC
Pokud se vám na počítači se systémem Windows 11/10 zobrazí chybový kód 0x800701c4 Když se pokusíte stáhnout a nainstalovat hry prostřednictvím aplikace Xbox nebo na konzoli Xbox, zaseknete se Něco se pokazilo chybová obrazovka se stejným chybovým kódem, měli byste vidět, zda použití níže uvedených doporučených řešení pomůže opravit tuto chybu na vašem herním systému.
- Restartujte Xbox/PC.
- Zkontrolujte svůj stav Xbox Live a připojení k internetu/síti.
- Resetujte/přeinstalujte Microsoft Store
- Resetovat/přeinstalovat herní službu
- Aktualizujte svůj Xbox/PK
- Resetujte Xbox/PC
Pojďme se blíže podívat na navrhované opravy. Než budete pokračovat, pokud se chyba vyskytne na vašem PC a jste za VPN/GPN nebo jste nainstalovali jakýkoli antivirus nebo firewall třetí strany, doporučujeme tento software dočasně deaktivovat a zjistit, zda to problém nevyřeší. Po stažení a instalaci hry do počítače můžete závadný software znovu povolit.
1] Restartujte Xbox/PC.
Pokud váš herní systém zaznamená dočasnou závadu, v tomto případě je rychlým řešením restartování počítače nebo restartování konzole Xbox, podle okolností. Možná budete muset provést tvrdý reset počítače (to vám umožní restartovat počítač, což se obvykle provádí, když operační systém nebo softwarové funkce nereagují) nebo konzoli Xbox vypnout a znovu zapnout následujícím způsobem:
- Chcete-li konzolu vypnout, stiskněte a podržte tlačítko Xbox na přední straně konzoly po dobu asi 10 sekund.
- Poté odpojte Xbox ze zásuvky.
- Počkejte alespoň 30–60 sekund a zapojte Xbox zpět do elektrické zásuvky.
- Nyní stisknutím tlačítka Xbox na konzole nebo tlačítka Xbox na ovladači konzolu znovu zapněte.
Poté zkontrolujte, zda se zobrazí chybový kód 0x800701c4 opakuje na vašem PC nebo konzoli Xbox. Pokud ano, můžete přejít k dalšímu řešení.
2] Zkontrolujte stav Xbox Live a připojení k internetu/síti.
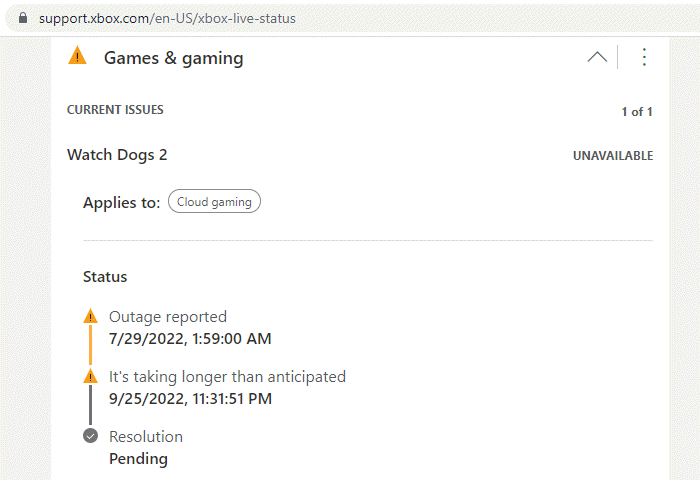
Pokud máte problémy se sítí Xbox Live, pravděpodobně se setkáte s touto chybou. Můžete tedy chvíli počkat a zkontrolovat svůj stav Xbox Live na support.xbox.com/en-US/xbox-live-status pak to zkuste znovu, pokud jsou všechny služby v provozu. Pokud je stav Xbox Live pro všechny služby zelený, ale chyba přetrvává, je problém pravděpodobně na vaší straně. V tomto případě můžete na svém počítači opravit problémy s připojením k síti a internetu, abyste vyřešili jakékoli problémy s připojením, které by zde mohly být potenciálně viníkem.
Případně můžete také restartovat své internetové zařízení (směrovač/modem) a zjistit, zda to má nějaký význam. Pokud je na vaší straně i na straně Xboxu vše v pořádku, ale chyba přetrvává, pokud se pokoušíte zakoupit nebo upgradovat předplatné Game Pass z konzole Xbox, učiňte tak prostřednictvím webu.
Windows 10 ISO z Microsoftu
3] Resetujte/přeinstalujte Microsoft Store
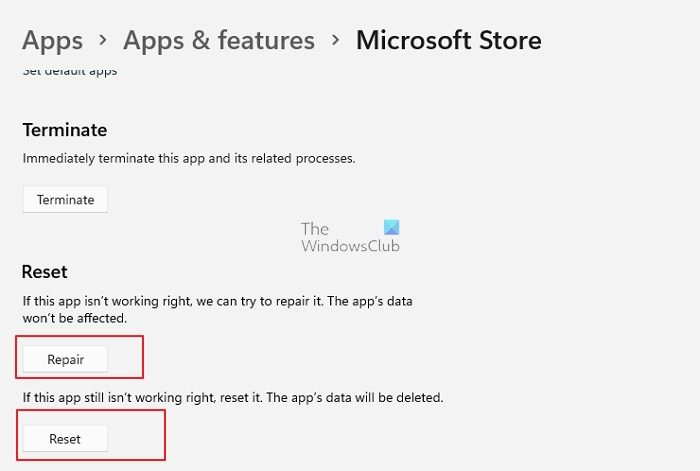
Toto řešení je použitelné pouze v případě, že k chybě dojde na vašem herním stroji se systémem Windows 11/10. Microsoft Store můžete snadno resetovat prostřednictvím aplikace Nastavení nebo pomocí wsreset.exe tým. Pokud se vám stále nedaří stahovat/instalovat hry do zařízení, můžete přeinstalovat Windows Store pomocí prostředí PowerShell podle následujících kroků:
- klikněte Klávesa Windows + X otevřete nabídku pokročilého uživatele.
- Klikněte A na klávesnici a spusťte PowerShell (Windows Terminal) v administrativním/zvýšeném režimu.
- V konzole PowerShell zadejte nebo zkopírujte a vložte příkaz níže a stiskněte Enter.
Po provedení příkazu restartujte počítač a spusťte jej a zjistěte, zda je problém vyřešen. Také můžete obnovit/resetovat aplikaci Xbox na vašem PC.
4] Resetujte/přeinstalujte herní službu
Toto řešení je také použitelné pouze pro počítač, který k vyřešení problému vyžaduje resetování nebo přeinstalaci herních služeb. Chcete-li tento úkol dokončit, postupujte takto:
- Otevřete Windows Terminal (administrátor).
- V konzole PowerShell zadejte nebo zkopírujte a vložte níže uvedený příkaz a stisknutím klávesy Enter odeberte celou infrastrukturu Microsoft Gaming Services:
- Po spuštění příkazu a dokončení odinstalace spusťte níže uvedený příkaz a balíček znovu nainstalujte:
- Po spuštění příkazu ukončete terminál Windows.
5] Aktualizujte Xbox/PK
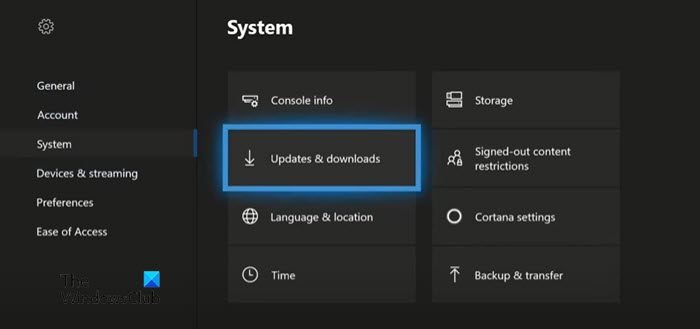
Pokud na konzoli Xbox můžete nějak obejít Něco se pokazilo obrazovce, pak můžete svůj Xbox aktualizovat, abyste se ujistili, že pokud je chyba zaostření způsobena zastaralým operačním systémem, problém bude pravděpodobně vyřešen a nebude se opakovat. Pokud však uvíznete na této obrazovce a nemůžete konzoli aktualizovat běžným způsobem, budete muset svůj Xbox aktualizovat offline pomocí aktualizace systému Xbox Offline.
Proveďte aktualizaci systému Xbox Offline
potřebuji jednotku SSD
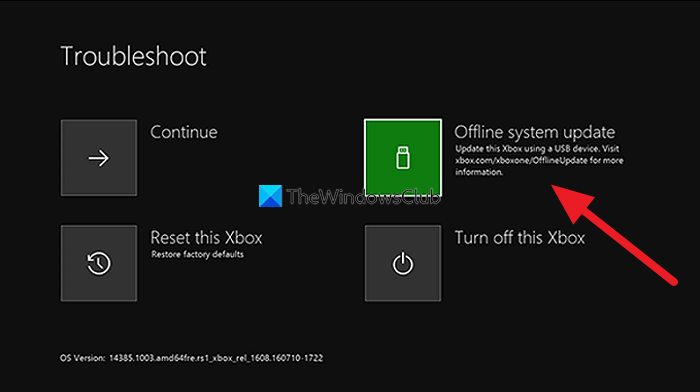
Chcete-li tento úkol dokončit, postupujte takto:
- Stáhněte si soubor aktualizace systému offline OSU1 s xbox.com na počítači se systémem Windows 11/10.
- Zapojte USB flash disk, který je naformátován na ntfs s minimálně 6 GB.
- Extrahujte soubor OSU1 do počítače, který vytvoří .PSČ soubor na vašem PC.
- kopírovat $SystemUpdate soubor z extrahovaného .PSČ soubor na USB disk.
- Odpojte jednotku USB.
- Poté odpojte všechny kabely od konzoly.
- Počkejte 30 sekund a znovu je všechny připojte.
- Dále klikněte na tlačítko Pár tlačítko (na levé straně konzoly) a tlačítko Výpis knoflík na přední straně. Poté stiskněte tlačítko Xbox tlačítko na konzole. Xbox Series S a Xbox One S All-Digital Editon nemají tlačítko pro vysunutí. Poradce při potížích se spuštěním Xboxu můžete otevřít pomocí tlačítek Propojit a Xbox. Chcete-li to provést, podržte Pár a Výpis tlačítka po dobu 10-15 sekund, dokud neuslyšíte dvě pípnutí „on“ po několika sekundách.
- Připojte USB disk ke konzole.
- Vyberte Offline aktualizaci systému pomocí D-padu a tlačítek A na ovladači a začněte aktualizovat konzoli.
Po dokončení aktualizace se váš Xbox restartuje a budete přesměrováni na domovskou stránku konzole. Nyní můžete začít používat svůj Xbox jako obvykle.
Aktualizujte systém Windows
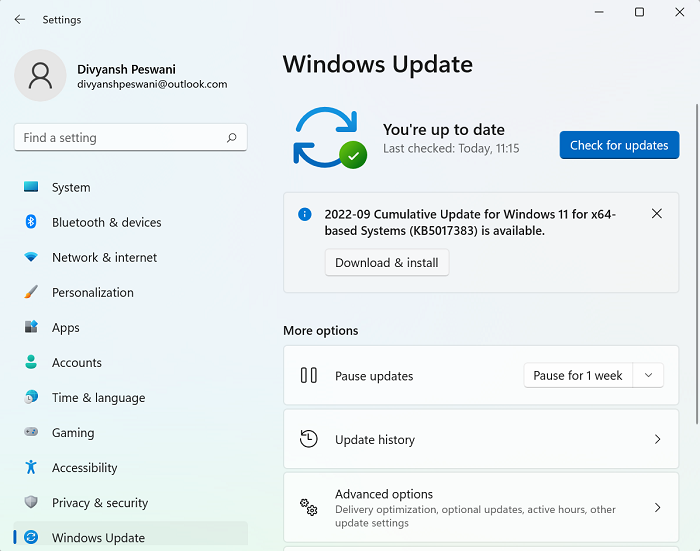
Na počítači se systémem Windows 11/10 můžete postupovat podle pokynů v příručce, jak zkontrolovat a aktualizovat systém Windows prostřednictvím aplikace Nastavení nebo příkazového řádku. Na druhou stranu můžete obnovit svůj systém do dřívějšího stavu nebo aktualizaci odinstalovat, pokud problém začal poté, co jste nedávno nainstalovali aktualizaci systému do počítače, protože aktualizace je pro vaše zařízení „chybová“. Důvodem je, že většina problémů s aktualizacemi nesouvisí s novým sestavením. Selhání upgradu nebo problémy po instalaci jsou obvykle způsobeny zastaralými ovladači, nekompatibilními programy, vlastními konfiguracemi a problémy souvisejícími s hardwarem.
6] Resetujte Xbox/PC
Pokud vše ostatní problém nevyřeší, v závislosti na herním zařízení, které má chybu, možná budete moci restartovat Xbox nebo PC.
Resetujte konzoli Xbox
zobrazit gopro na pc
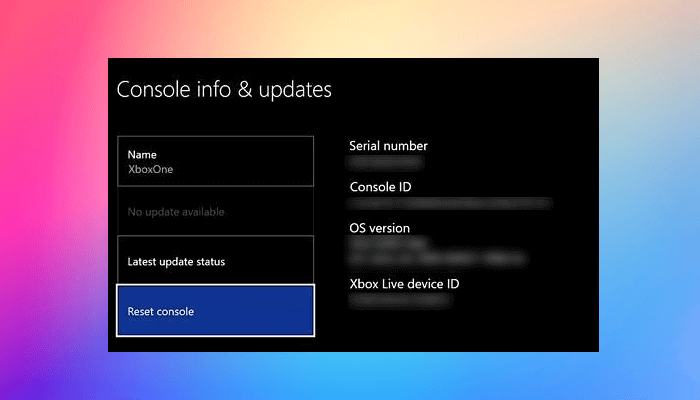
Protože se můžete zaseknout Něco se pokazilo na obrazovce, nebudete moci resetovat Xbox normálním způsobem. Takže zde znovu, stejně jako v řešení 5] výše, budete muset zopakovat výše uvedené kroky, abyste se dostali na obrazovku odstraňování problémů se spuštěním a poté vyberte Resetujte tento Xbox možnost a postupujte podle pokynů. Prosím vyberte možnost Obnovit a ponechat si hry a aplikace neresetovat konzolu úplně na výchozí tovární nastavení (ačkoli to možná budete muset udělat, pokud možnost resetování a uložení her a aplikací nevyřeší problém, se kterým se právě potýkáte) a vymazat hry, aplikace a nastavení podle potřeby. budete muset znovu nastavit svůj Xbox, znovu nainstalovat hry/aplikace a změnit nastavení.
Resetujte Windows 11/10
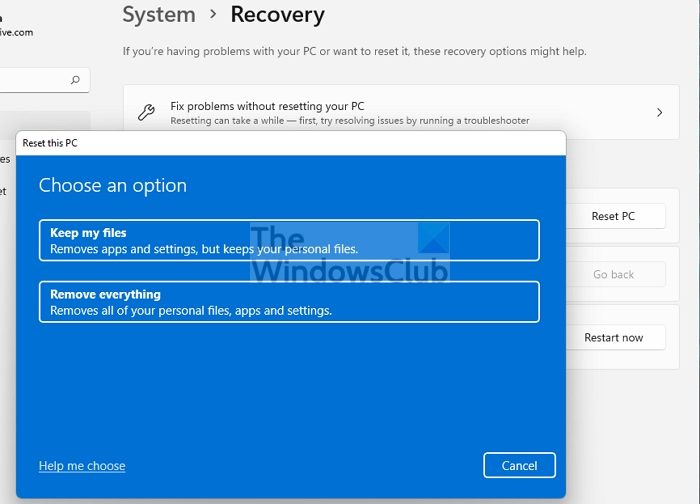
Na počítači se systémem Windows 11/10 můžete snadno použít funkci Reset this PC k obnovení systému do původního funkčního stavu – nezapomeňte vybrat Uchovávejte osobní soubory volba.
Doufám, že vám tento příspěvek pomůže!
Přečtěte si více :
- Opravte chybový kód 0x87DD0003 na Xboxu a PC
- Opravit chybu 0x80070490 nebo 80070490 na Xboxu nebo PC
Proč se můj Xbox nepřipojí k počítači?
Pokud se váš Xbox nelze připojit k počítači, ujistěte se, že vaše konzole umožňuje připojení aplikace Xbox Console Companion, a to následovně:
- Stisknutím tlačítka Xbox otevřete průvodce.
- Vybrat Profil a systém > Nastavení > Zařízení a připojení > Odebrané funkce > Nastavení aplikací Xbox .
- V aplikaci Xbox vyberte Povolit připojení z libovolného zařízení volba.
Jak opravit chybu stahování na PC s aplikací Xbox?
Pokud máte potíže s instalací nebo spuštěním hry z aplikace Xbox na počítači se systémem Windows 11/10, můžete hru opravit pomocí následujících kroků:
- Otevřete aplikaci Xbox pro Windows.
- Jít do Moje knihovna .
- Vyberte název hry.
- Klikněte na tlačítko se třemi tečkami (... Další možnosti).
- Vybrat Spravovat .
- Vybrat Soubory > Zkontrolujte a opravte .
Číst : Jak zkontrolovat integritu herních souborů na PC.















