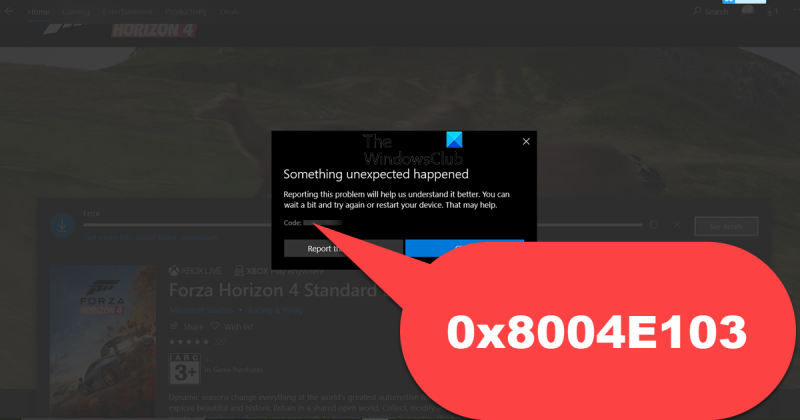Pokud se vám při pokusu o přístup do obchodu Microsoft Store zobrazuje chyba 0x8004E103, je to obvykle proto, že aplikace Store má potíže s připojením k internetu. Existuje několik věcí, které můžete zkusit vyřešit problém: 1. Zkontrolujte připojení k internetu: Ujistěte se, že jste připojeni k internetu a že je vaše připojení stabilní. 2. Restartujte zařízení: Někdy je restart vše, co potřebujete k vyřešení problému. 3. Vyzkoušejte Poradce při potížích Windows Store: Tento poradce při potížích může pomoci vyřešit běžné problémy s aplikací Store. 4. Resetujte aplikaci Store: Pokud nástroj pro odstraňování problémů problém nevyřeší, můžete zkusit resetovat aplikaci Store. Tím se aplikace přeinstaluje a doufejme, že se vyřeší všechny problémy. 5. Přeinstalujte systém Windows: Pokud problémy přetrvávají, poslední možností je přeinstalovat systém Windows. Tím vymažete všechna vaše data, takže si nejdříve vše důležité zálohujte.
Microsoft Store je jednotné kontaktní místo pro uživatele Windows, kde si mohou stáhnout libovolné aplikace, které potřebují. Přidání utility do balíčku Windows od Windows 8 není nic menšího než revoluce, ale má také pár vlastních nedostatků v podobě chyb a chyb. Jednou z těchto chyb je chyba 0x8004E103 které uživatelé zažívají při pokusu o stažení nebo aktualizaci aplikací nebo jednoduše při používání obchodu, obvykle prostřednictvím aplikace. Dnes vás provedeme kroky, které musíte provést, abyste opravili chybu Microsoft Store 0x8004E103.

Může být užitečné mít představu o tom, co mohlo způsobit uvedenou chybu, a existují pouze dva hlavní důvody; instalace případných vadných aplikací z obchodu Microsoft Store nebo jakákoli porucha samotného obchodu. Podívejme se, co můžete udělat pro vyřešení problému:
Oprava chyby Microsoft Store Error 0x8004E103 v systému Windows 11/10
Pokud se vám při pokusu o stažení a instalaci aplikací v systému Windows 11/10 zobrazuje chyba Microsoft Store 0x8004E103, zde je několik tipů, které vám pomohou:
- Spusťte Poradce při potížích s aplikacemi Windows Store.
- Obnovte nebo resetujte Microsoft Store
- Spusťte nástroje SFC a DISM
- Resetujte mezipaměť Microsoft Store
- Znovu nainstalujte Microsoft Store pomocí PowerShellu.
1] Spusťte Poradce při potížích s aplikacemi Windows Store.
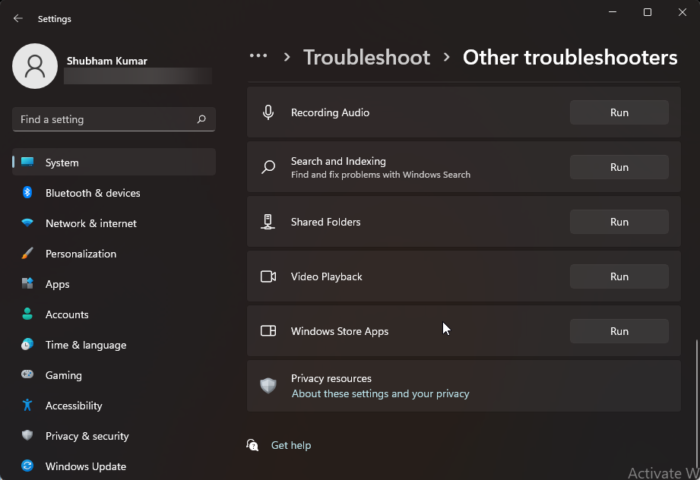
Prvním postupem pro jakýkoli chybový kód Microsoft Store je spuštění nástroje pro odstraňování problémů s aplikacemi Windows Store, nástroje dostupného pro oba počítače s Windows 11/10.
- Otevřete Nastavení systému Windows pomocí klávesové zkratky „Win + I“ a vyberte kartu „Systém“.
- Přejděte dolů a otevřete možnost Odstraňování problémů > Další nástroje pro odstraňování problémů.
- V seznamu dostupných nástrojů pro odstraňování problémů vyhledejte aplikace Windows Store
- Klikněte na Spustit a počkejte na dokončení procesu odstraňování problémů.
Pokud jsou nalezeny nějaké chyby, nástroj pro odstraňování problémů vás na ně upozorní a doporučí řešení. V opačném případě se zobrazí obrazovka jako níže, v takovém případě můžete vyzkoušet další řešení popsaná níže. Stejná možnost je dostupná ve Windows 10 výběrem Aktualizace a zabezpečení > Odstraňování problémů > Spustit poradce při potížích v části Aplikace Windows Store.
2] Opravte nebo resetujte nastavení Microsoft Store
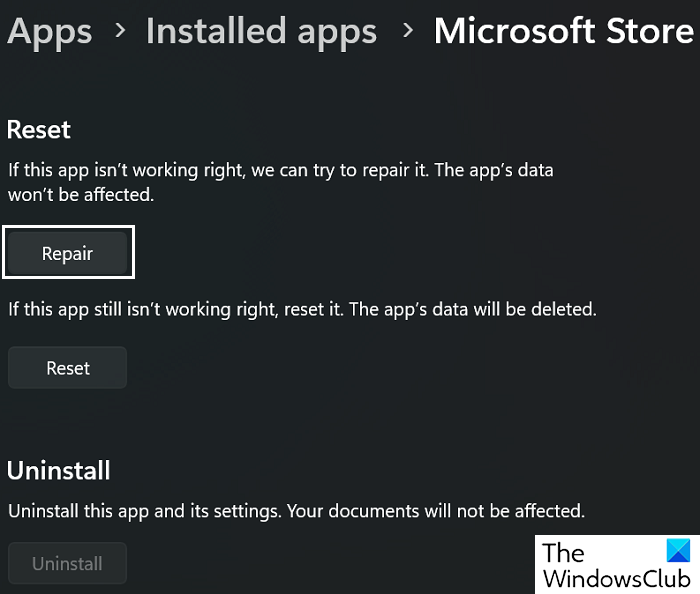
jak vypnout proxy v chromu
Pokud poradce při potížích nedokázal určit, co bylo s Microsoft Store špatně, můžete zkusit použít vestavěnou aplikaci. Také funkce obnovení nebo resetování.
- Spusťte Nastavení systému Windows pomocí klávesové zkratky „Win + I“.
- Otevřete kartu Aplikace > Nainstalované aplikace.
- Poté se zobrazí seznam všech nainstalovaných aplikací na vašem PC. Najděte a otevřete možnost „Microsoft Store“.
- Výběrem možnosti Další možnosti otevřete stránku obnovení a resetování.
Nejprve klikněte na Opravit a zkontrolujte, zda to pomohlo s chybou 0x8004E103. Pokud tomu tak není, vyberte 'Reset' a postupujte podle předepsaných kroků pro postup.
Číst : Oprava chyby získání licence Microsoft Store
3] Spusťte nástroje SFC a DISM.
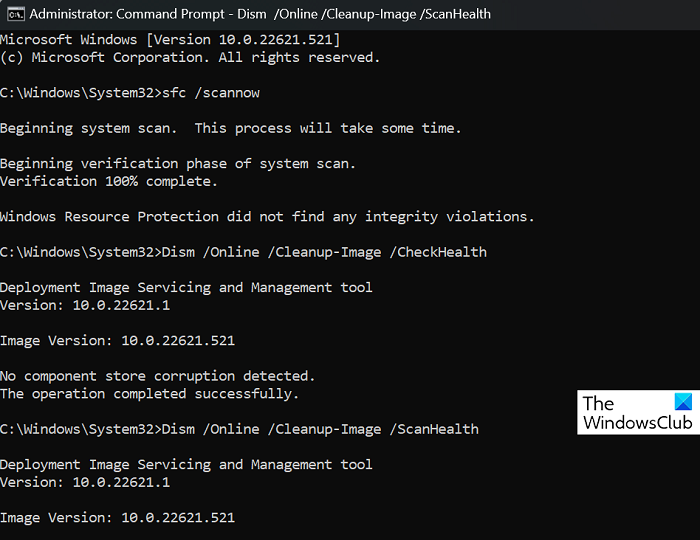
Pokud jsou nějaké nekompatibilní nebo poškozené systémové soubory v konfliktu s Microsoft Store a způsobují tuto chybu, můžete využít nástroje pro skenování systémových souborů, jako jsou SFC a DISM.
Najděte a spusťte příkazový řádek jako správce.
Zadejte následující příkaz a stiskněte Enter:
|_+_|Tím se spustí proces kontroly systémových souborů. V závislosti na vašem počítači bude dokončení trvat různou dobu, poté vás upozorní na přítomnost jakýchkoli poškozených systémových souborů.
Poté můžete spustit nástroj DISM zadáním následujících příkazů jeden po druhém.
|_+_|Aby se tato změna projevila, restartujte počítač a zkontrolujte, zda je problém vyřešen.
jak se zbavit funkcí rodiny Microsoft
4] Resetujte mezipaměť Microsoft Store
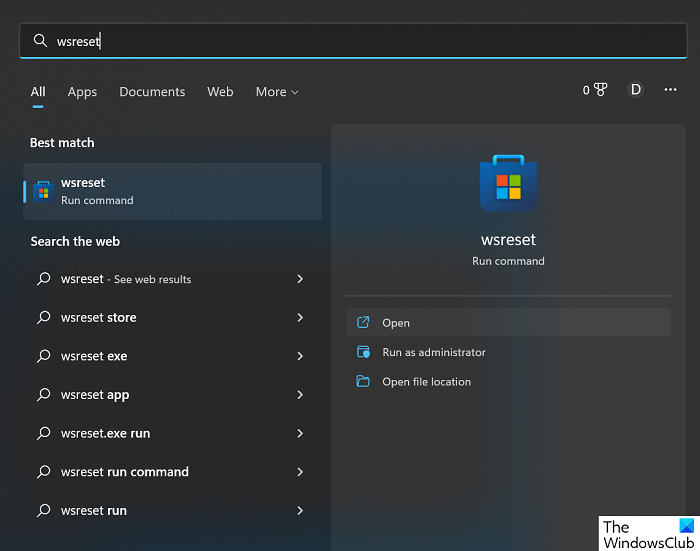
Nakonec můžete také resetovat mezipaměť Microsoft Store spuštěním jednoduchého příkazu. Zde je to, co musíte udělat:
- Otevřete nabídku hledání na hlavním panelu a vyhledejte „wsreset“.
- Výsledkem bude spustitelný příkaz. Klikněte na příkaz 'Otevřít' nebo 'Spustit'.
- Tím se na chvíli otevře prázdné okno terminálu.
Jakmile se sama zavře, mezipaměť Microsoft Store se vymaže. Poté znovu otevřete Microsoft Store a zjistěte, zda stále čelíte chybě.
5] Znovu nainstalujte Microsoft Store pomocí PowerShellu.
Pokud chcete znovu nainstalovat Microsoft Store, můžete také otevřít zvýšené okno PowerShellu, zadejte následující příkaz a stiskněte Enter:
|_+_|Takže kluci, Windows Store je zpět na vašem Windows 11/10, užijte si to a dejte nám vědět, jak dobře to pro vás fungovalo v sekci komentářů níže.
Číst : Chybové kódy obchodu Microsoft Store, popis, řešení .
Jak opravit „Zkusit znovu“ v Microsoft Store na Windows?
Pokud se při používání obchodu Microsoft Store setkáte s chybou „Zkusit znovu“, nejlepším řešením je resetovat nastavení aplikace. Můžete to udělat tak, že otevřete Nastavení systému Windows > Aplikace > Nainstalované aplikace > Pokročilé možnosti a nakonec kliknete na tlačítko Obnovit.
Číst : Microsoft Store se neotevře nebo se zavře okamžitě po otevření
Jak přeinstalovat Microsoft Store?
Na rozdíl od většiny aplikací nemůžete Microsoft Store pouze odinstalovat a znovu nainstalovat, což je vlastně místo, odkud aplikace instalujete. Po zhroucení budete možná muset znovu nainstalovat Microsoft Store. Tento proces je pro většinu uživatelů složitý a lze jej dokončit spuštěním kódu přes PowerShell nebo stažením instalačního programu Microsoft Store (balíček Appx), jak je popsáno výše.
Doufáme, že to pro vás bude užitečné.