Pokud se vám při pokusu o aktualizaci systému Windows zobrazuje chyba 0x8024002d, nebojte se, nejste sami. Toto je poměrně častá chyba a obvykle je způsobena problémem se službou Windows Update. V tomto článku vám ukážeme, jak opravit chybu 0x8024002d, abyste mohli znovu zprovoznit aktualizaci systému Windows. Chyba 0x8024002d je obvykle způsobena problémem se službou Windows Update. Tato služba je zodpovědná za stahování a instalaci aktualizací pro Windows. Pokud služba neběží nebo není správně nakonfigurována, zobrazí se chyba 0x8024002d. Chcete-li opravit chybu 0x8024002d, musíte spustit službu Windows Update a nastavit její automatické spouštění. Chcete-li to provést, postupujte takto: 1. Stisknutím klávesy Windows + R otevřete dialogové okno Spustit. 2. Napište services.msc a stiskněte Enter. 3. V seznamu služeb vyhledejte službu Windows Update. 4. Klepněte pravým tlačítkem myši na službu Windows Update a vyberte Vlastnosti. 5. V okně Vlastnosti nastavte Typ spouštění na Automaticky. 6. Klepněte na tlačítko Použít a poté na tlačítko OK. 7. Restartujte počítač a zkuste znovu aktualizovat systém Windows. Pokud se chyba 0x8024002d stále zobrazuje, je to pravděpodobně proto, že služba Windows Update neběží správně. Chcete-li tento problém vyřešit, musíte zaregistrovat soubor Windows Update DLL. Chcete-li to provést, postupujte takto: 1. Stisknutím klávesy Windows + R otevřete dialogové okno Spustit. 2. Napište regsvr32 wuapi.dll a stiskněte Enter. 3. Napište regsvr32 wuaueng.dll a stiskněte Enter. 4. Napište regsvr32 wuaueng1.dll a stiskněte Enter. 5. Napište regsvr32 wucltui.dll a stiskněte Enter. 6. Napište regsvr32 wups.dll a stiskněte Enter. 7. Napište regsvr32 wups2.dll a stiskněte Enter. 8. Napište regsvr32 wuweb.dll a stiskněte Enter. 9. Restartujte počítač a zkuste znovu aktualizovat systém Windows. Pokud se chyba 0x8024002d stále zobrazuje, možná budete muset resetovat součásti služby Windows Update. Chcete-li to provést, postupujte takto: 1. Stisknutím klávesy Windows + R otevřete dialogové okno Spustit. 2. Napište cmd a stiskněte Enter. 3. Zadejte následující příkazy a po každém stiskněte klávesu Enter: síťová zastávka wuauserv net stop cryptSvc čisté zastavovací bity net stop msserver 4. Přejmenujte složky SoftwareDistribution a Catroot2. Chcete-li to provést, zadejte následující příkazy a po každém stiskněte klávesu Enter: ren C:WindowsSoftwareDistribution SoftwareDistribution.old ren C:WindowsSystem32catroot2 Catroot2.old 5. Zadejte následující příkazy a po každém stiskněte klávesu Enter: čistý start wuauserv net start cryptSvc čisté startovací bity čistý start msserver 6. Zavřete okno Příkazový řádek. 7. Restartujte počítač a zkuste znovu aktualizovat systém Windows. Pokud se chyba 0x8024002d stále zobrazuje, možná budete muset odstranit klíč registru služby Windows Update. Chcete-li to provést, postupujte takto: 1. Stisknutím klávesy Windows + R otevřete dialogové okno Spustit. 2. Napište regedit a stiskněte Enter. 3. V Editoru registru přejděte na následující klíč: HKEY_LOCAL_MACHINESOFTWAREPoliciesMicrosoftWindowsWindowsUpdate 4. Klepněte pravým tlačítkem myši na WindowsUpdate a vyberte Odstranit. 5. Klepnutím na Ano potvrďte. 6. Zavřete Editor registru. 7. Restartujte počítač a zkuste znovu aktualizovat systém Windows. Pokud jste provedli všechny výše uvedené kroky a stále se vám zobrazuje chyba 0x8024002d, je pravděpodobné, že je problém s vašimi soubory Windows Update. Chcete-li tento problém vyřešit, musíte si stáhnout a nainstalovat Windows Update Agent. Chcete-li to provést, postupujte takto: 1. Stáhněte si Windows Update Agent z webu společnosti Microsoft. 2. Poklepáním na stažený soubor nainstalujte Windows Update Agent. 3. Podle pokynů na obrazovce nainstalujte agenta Windows Update Agent. 4. Po dokončení instalace restartujte počítač a zkuste znovu aktualizovat systém Windows.
Aktualizace systému Windows potřebné k instalaci oprav zabezpečení a nových funkcí v systému Windows. Uživatelé však někdy narazí na chybu ve svém systému při pokusu o aktualizaci systému Windows. Jeden takový případ s Chyba Windows Update 0x8024002d . Pokud se ve svém systému setkáváte s touto chybou, přečtěte si tento článek, kde naleznete řešení.

0x8024002D
WU_E_SOURCE_ABSENT
Úplnou aktualizaci souboru nelze nainstalovat, protože vyžadovala zdroj.
kontrola kompatibility se systémem Windows 10
Chyba Windows Update 0x8024002d dochází při pokusu o aktualizaci systému Windows nebo produktů Microsoft Office. Tato chyba může být způsobena nekonzistentními službami, poškozenými soubory spojenými s aktualizacemi systému Windows nebo problematickými systémovými soubory.
Opravit chybu Windows Update 0x8024002d
Chcete-li vyřešit tuto chybu 0x8024002D, vyzkoušejte postupně následující řešení:
- Zkontrolujte služby související s aktualizacemi systému Windows.
- Spusťte Poradce při potížích se službou Windows Update.
- Znovu zaregistrujte příslušný soubor Wups2.dll.
- Obnovte obsah složek SoftwareDistribution a catroot2
- Resetujte součásti služby Windows Update v systému.
- Stáhněte a nainstalujte aktualizace systému Windows ručně
1] Zkontrolujte související služby Windows Update.
Pokud se služby týkají Aktualizace systému Windows zastaveno, můžete narazit na chybu v diskuzi. V tomto případě můžete problém vyřešit spuštěním služeb. Pokud jsou služby již spuštěny, můžete je restartovat.
OTEVŘENOSprávce služeb systému Windowsa zkontrolujte, zda nejsou zakázány služby související se službou Windows Update, jako je Windows Update, Windows Update Medic, Update Services Orchestrator atd.
Výchozí konfigurace na samostatném počítači s Windows 11/10 je následující:
- Služba Windows Update – ruční (spustí se)
- Windows Update Medical Services – průvodce
- Kryptografické služby - automaticky
- Služba inteligentního přenosu na pozadí – manuál
- Spuštění procesu serveru DCOM – automatické
- RPC Endpoint Mapper – automatický
- Instalační služba Windows Installer – manuál
Tím zajistíte dostupnost požadovaných služeb.
Kromě přímé údržby musíte najít závislosti služby Windows Update a zjistit, zda fungují nebo ne.
neomezené SMS zdarma
Restartujte systém a zkuste aktualizovat Okno znovu.
2] Spusťte Poradce při potížích se službou Windows Update.
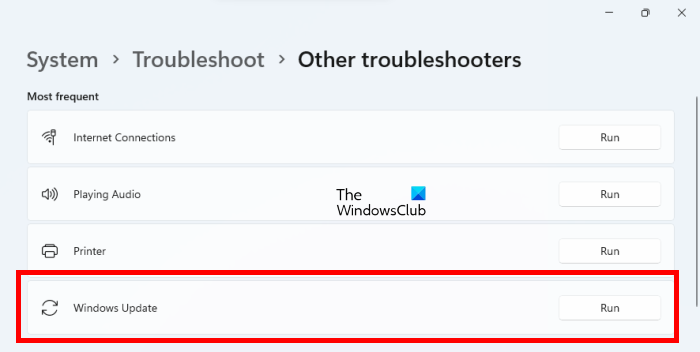
Poradce při potížích se službou Windows Update je skvělý nástroj pro kontrolu problémů s aktualizací systému Windows. Můžete to spustit takto.
- Klikněte pravým tlačítkem na Odstartovat tlačítko a vyberte Nastavení z nabídky.
- V Nastavení menu, přejděte na Systém > Odstraňování problémů > Další nástroje pro odstraňování problémů .
- V souladu s Poradce při potížích se službou Windows Update , Vybrat běh .
- Po dokončení práce poradce při potížích restartujte systém a zkuste provést aktualizaci Okno znovu.
3] Znovu zaregistrujte odpovídající soubor Wups2.dll.
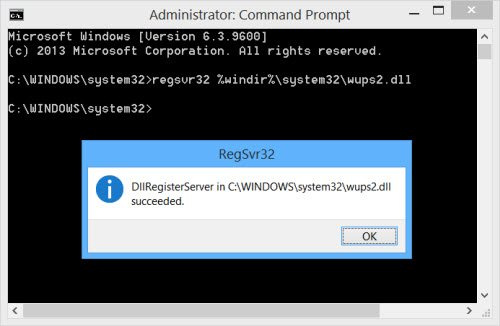
Můžete zkusit znovu zaregistrovat odpovídající dll soubor. Chcete-li to provést, otevřete zvýšený příkazový řádek a zadejte následující příkazy jeden po druhém a stiskněte klávesu Enter.
kód chyby: ui3012
Chcete-li zastavit služby Windows Update, zadejte následující:
|_+_||_+_|Chcete-li znovu zaregistrovat příslušný soubor DLL, zadejte následující.
|_+_|Nakonec restartujte služby Windows Update.
|_+_||_+_|Doufám, že to pomůže vyřešit váš problém.
4] Resetujte obsah složek SoftwareDistribution a catroot2
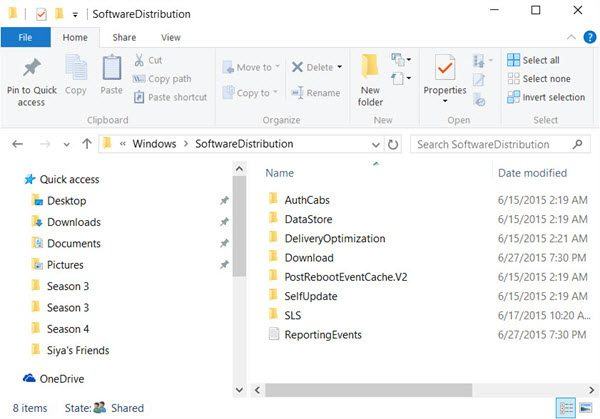
Musíte smazat obsah složky Software Distribution Folder a resetovat Resetovat složku Catroot.
jak tisknout poznámky moderátora v powerpointu
Složka SoftwareDistribution v operačním systému Windows je to složka umístěná v Katalogová okna a používá se k dočasnému ukládání souborů, které mohou být vyžadovány k instalaci služby Windows Update do vašeho počítače. Je tedy vyžadován službou Windows Update a podporován WUAgentem. Pokud dojde k poškození jeho obsahu, může dojít k selhání služby Windows Update.
Katrut a kočičí kořen 2 jsou složky operačního systému Windows potřebné pro proces aktualizace systému Windows. Když spustíte Windows Update, složka catroot2 ukládá podpisy balíčku Windows Update a pomáhá při jeho instalaci.
5] Resetujte součásti Windows Update ve vašem systému.
Pokud všechna výše uvedená řešení ve vašem systému nefungují, můžete zvážit resetování součástí služby Windows Update. Toto bude opraveno Chyba Windows Update 0x8024002d . Tento postup obnoví všechna nastavení související s aktualizacemi systému Windows na výchozí hodnoty a budete moci instalovat aktualizace od začátku.
6] Stáhněte a nainstalujte aktualizace systému Windows ručně
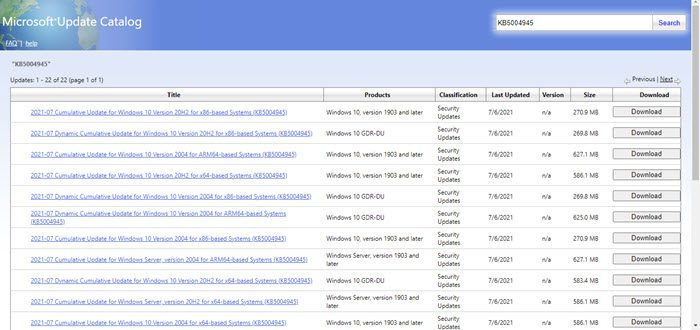
Stažení a instalace Windows se aktualizuje ručně by měla být poslední možnost. Postup je následující:
- Přejděte na web Microsoft Update Catalog.
- Hledat poslední měsíc v formát yyyy-mm .
- Stáhněte si nejnovější aktualizaci z výsledků vyhledávání a nainstalujte ji do počítače.
Více nabídek zde : Windows Update se nenainstaluje ani nestáhne
Proč potřebujete aktualizace systému Windows?
Aktualizace systému Windows implementovat nové funkce v Systémy Windows zejména prostřednictvím aktualizací funkcí. To však není jediný důvod, proč jsou nutné aktualizace systému Windows. Aktualizace systému Windows jsou také nutné k aktualizaci ovladačů, odesílání aktualizací zabezpečení a opravě stávajících problémů s operačním systémem Windows. Aktualizace sice můžete na chvíli pozastavit, nelze je však odložit natrvalo.















