Když se ve Windows 10 nebo 11 zobrazí chyba „Uživatelský účet byl uzamčen“, znamená to, že váš účet byl uzamčen správcem z důvodu nečinnosti nebo z jiného důvodu. To se obvykle stává, když se pokoušíte přihlásit po dlouhé době. Existuje několik způsobů, jak tuto chybu opravit. Nejprve se můžete pokusit přihlásit pomocí jiného uživatelského účtu. Pokud to nepomůže, můžete zkusit resetovat heslo. Pokud se stále nemůžete přihlásit, můžete se obrátit na správce, aby váš účet odemkl. Pokud jste správce, můžete účet odemknout tak, že přejdete do Ovládacích panelů a kliknete na „Uživatelské účty“. Odtud můžete vybrat účet a kliknout na 'Odemknout'.
Když klientský počítač opakovaně zadává nesprávné heslo, Uživatelský účet byl uzamčen chyba se zobrazí na řadiči domény s ID události 4740. Tento článek vám pomůže uvést klientský počítač zpět do režimu online, aby jej uživatel mohl nadále bez problémů používat. I když se tato chyba zobrazí nesprávně, můžete problém vyřešit pomocí stejných tipů a triků.

Oprava chyby „Uživatelský účet byl uzamčen“ ve Windows 11/10.
Opravit Uživatelský účet byl uzamčen chyba ve Windows 11/10, postupujte podle těchto tipů a triků:
- Použijte stav uzamčení účtu
- Další informace viz Prohlížeč událostí.
- Změňte nastavení časového limitu uzamčení účtu
- Změňte práh uzamčení účtu
Chcete-li se o těchto řešeních dozvědět více, pokračujte ve čtení.
1] Použijte stav uzamčení účtu
Stav uzamčení účtu je bezplatná aplikace, která vám pomůže zjistit přesný důvod, proč byl uživatel kdykoli zablokován. Nezáleží na tom, zda se to stalo kvůli opakovanému zadání špatného hesla nebo něčemu jinému, příčinu můžete najít pomocí této aplikace. Nejlepší na tom je, že to vyrábí Microsoft a můžete si ho stáhnout z microsoft.com . Po stažení a instalaci otevřete aplikaci. Poté vyberte uživatelský účet a na stejné obrazovce najděte důvod.
2] Najděte další podrobnosti pomocí Prohlížeče událostí.
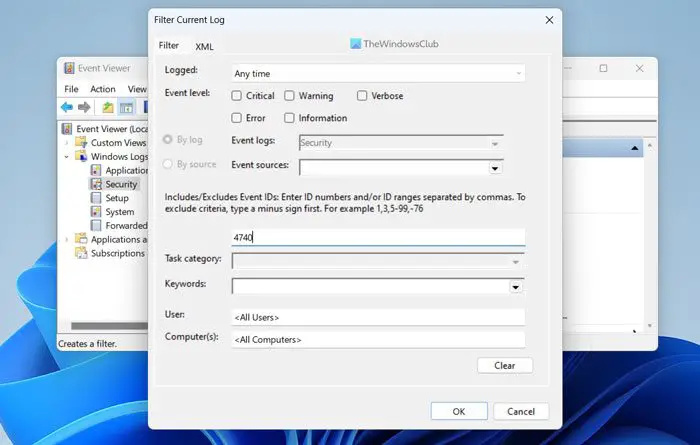
Vestavěný Prohlížeč událostí je jedním z nejlepších nástrojů, který vám ukáže vše o vašem počítači. Chcete-li jej použít, postupujte takto:
- Vyhledávání Prohlížeč událostí ve vyhledávacím poli na hlavním panelu.
- Klikněte na jednotlivý výsledek vyhledávání.
- Rozšířit Okna deníku sekce.
- Vybrat Bezpečnost Jídelní lístek.
- Klikněte na Filtrovat aktuální protokol volba.
- vstoupí 4740 a klikněte na POKUTA knoflík.
Zobrazí všechny události označené id události 4740. Musíte kliknout na každý protokol událostí a zkontrolovat, proč se objevil.
Poznámka: Toto není řešení, ale pomáhá najít příčinu chyby.
3] Změňte nastavení časového limitu uzamčení účtu.
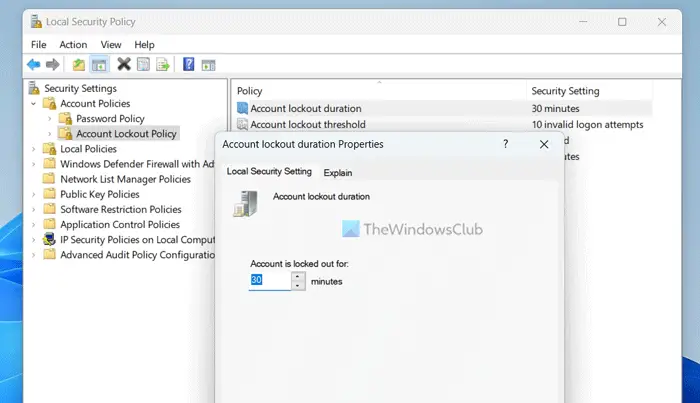
Chcete-li změnit nastavení časového limitu uzamčení účtu ve Windows 11/10, postupujte takto:
- Vyhledávání místní bezpečnostní politiku a klikněte na výsledek vyhledávání.
- Rozšířit Zásady účtu volba.
- Vybrat Zásady uzamčení účtu Jídelní lístek.
- Dvakrát klikněte na Doba trvání uzamčení účtu parametr.
- Vyberte si čas, který se vám líbí.
- lis POKUTA knoflík.
Toto řešení vám pomůže získat váš uzamčený účet zpět po době, kterou jste si vybrali dříve.
4] Změňte limit zákazu účtu
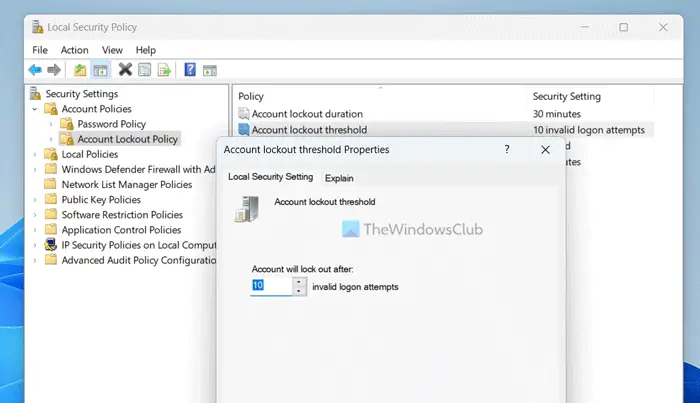
Můžete změnit počet pokusů, které chcete povolit, než bude účet zablokován. Výchozí hodnota je 10. Můžete ji však zvýšit nebo snížit podle svých požadavků. Pro tohle, otevřít místní bezpečnostní politiku panelu postupujte podle stejných kroků jako výše a proveďte následující:
- Dvakrát klikněte na Práh uzamčení účtu parametr.
- Zadejte číslo, které se vám líbí.
- lis POKUTA knoflík.
Číst: Jak omezit pokusy o přihlášení do systému Windows
Jak odemknout zamčený počítač se systémem Windows 11?
Obecně, pokud je váš počítač se systémem Windows 11 uzamčen, můžete jednoduše stisknout tlačítko Enter, zadat heslo a znovu stisknout tlačítko Enter. Ať už použijete PIN nebo heslo, postup je u obou stejný. Stejnou metodu můžete použít pro místní účty i účty Microsoft.
nástroje pro vzdálenou správu serveru pro Windows 8
Jak opravit zamčený účet Windows?
Pokud váš administrátor zablokoval váš uživatelský účet, nebudete jej moci odemknout bez administrátorských práv. Máte-li práva správce, můžete otevřít místní zásady zabezpečení a upravit nastavení, abyste získali svůj uživatelský účet zpět. Ať už používáte Windows 11 nebo jakoukoli jinou verzi, proces je stejný.
To je vše! Doufám, že to pomohlo.
Číst: Zpřísněte zásady přihlašovacího hesla systému Windows a zásady uzamčení účtu.










![Payday 2 mody nefungují [Oprava]](https://prankmike.com/img/games/07/payday-2-mods-are-not-working-fix-1.jpg)
![Hulu nefunguje v Chrome [Opraveno]](https://prankmike.com/img/chrome/87/hulu-not-working-on-chrome-fixed-1.jpg)



