Chtít oříznout více obrázků najednou na PC s Windows? Tato příručka vám ukáže různé způsoby, jak rychle hromadné oříznutí obrázků ve Windows 11/10.

Jak oříznu více fotografií najednou?
Existuje několik způsobů, jak oříznout více fotografií najednou. Můžete použít bezplatnou desktopovou aplikaci nebo vyzkoušet bezplatný online nástroj, který vám umožní hromadně oříznout obrázky najednou. V případě, že používáte program pro úpravu obrázků, jako je GIMP, můžete použít externí plugin k oříznutí několika obrázků najednou. V tomto příspěvku budeme podrobně diskutovat o těchto metodách.
Jaký software dokáže oříznout více obrázků najednou?
ImageConverte, BatchCrop, ImBatch, XnConvert a FastStone Photo Resizer je bezplatný software, který vám umožní oříznout více obrázků najednou. Kromě toho můžete GIMP použít také pro hromadné ořezávání obrázků pomocí externího pluginu s názvem BIMP.
Jak hromadně oříznout obrázky ve Windows 11/10?
Chcete-li na počítači se systémem Windows 11/10 oříznout více obrázků najednou, můžete použít jednu z níže uvedených metod:
- Hromadné oříznutí obrázků v GIMPu pomocí pluginu.
- Použijte tento bezplatný vyhrazený desktopový software k hromadnému ořezávání obrázků.
- Hromadné oříznutí obrázků online pomocí bezplatného nástroje.
1] Hromadné oříznutí obrázků v GIMPu pomocí pluginu
GIMP je docela populární bezplatný, open-source a multiplatformní software pro úpravu obrázků. Pokud používáte GIMP, můžete v něm oříznout více obrázků najednou. Přestože software nativně žádnou takovou možnost neposkytuje, můžete tak učinit pomocí externího pluginu. Dovolte nám zjistit, co je tento plugin a jak jej můžete použít.
Plugin, který budeme používat, se nazývá BIMP, což je zkratka pro Batch Image Manipulation Plugin. Je navržen pro použití s GIMPem k provádění úloh úpravy obrázků na více obrázcích najednou. Zde jsou hlavní kroky k hromadnému oříznutí obrázků v GIMPu pomocí BIMP:
- Stáhněte a nainstalujte GIMP.
- Stáhněte a nainstalujte BIMP.
- Spusťte GIMP.
- Klikněte na možnost Soubor > Dávková manipulace s obrázkem.
- Přidejte zdrojové obrázky.
- Vyberte úlohu Oříznout.
- Zadejte způsob oříznutí a rozměry.
- Stiskněte tlačítko Použít.
Za prvé, pokud nemáte GIMP nainstalovaný na vašem počítači, stáhněte a nainstalujte jej ihned, abyste mohli použít tuto metodu. Poté si stáhněte plugin BIMP z alessandrofrancesconi.it webová stránka. Po stažení poklepejte na instalační soubor a nainstalujte a nakonfigurujte plugin BIMP. V případě, že se nepodaří detekovat instalační cestu GIMPu, budete muset zadat cestu ručně.
Outlook neposílá e-maily Windows 10
Po nastavení pluginu spusťte software GIMP a přejděte do nabídky Soubor.
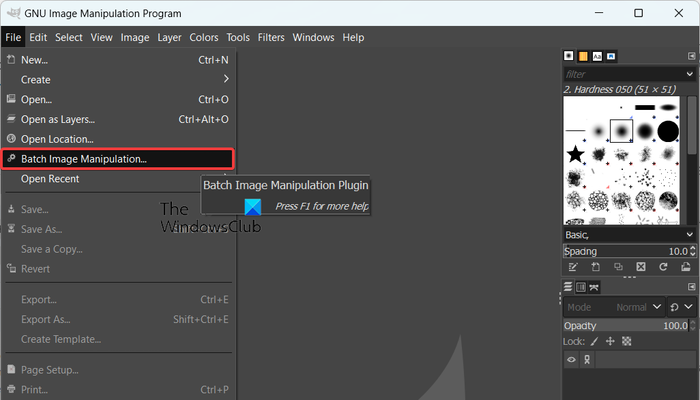
Nyní uvidíte nově přidanou možnost s názvem Dávková manipulace s obrázky ; stačí klepnout na tuto možnost.
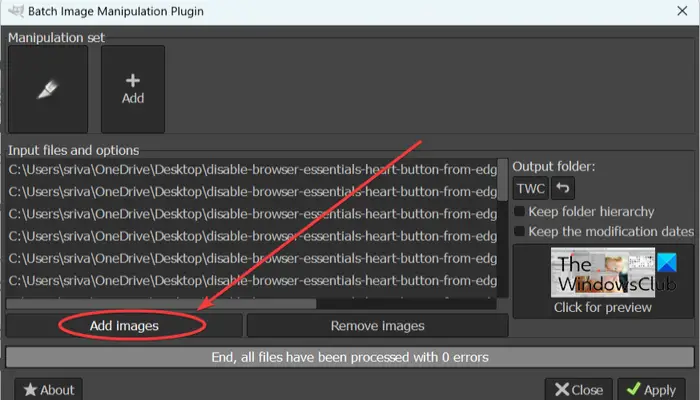
Dále v zobrazeném dialogovém okně Batch Image Manipulation Plugin klikněte na Přidejte obrázky tlačítko pro procházení a import zdrojových obrázků nebo složky pro jejich oříznutí.
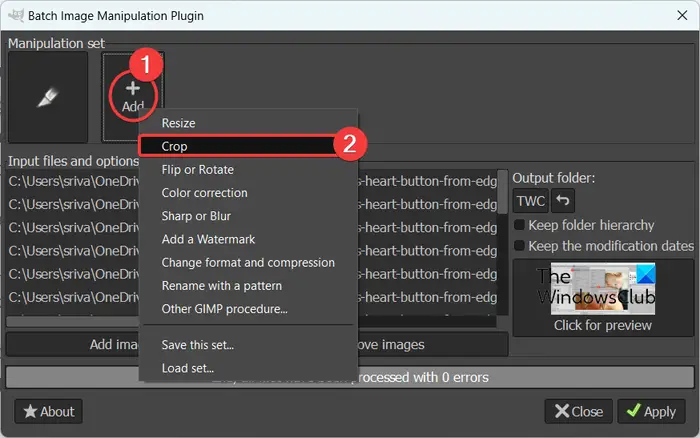
Poté stiskněte tlačítko Přidat tlačítko přítomné pod Manipulační sada možnost a vyberte Oříznutí úkol.
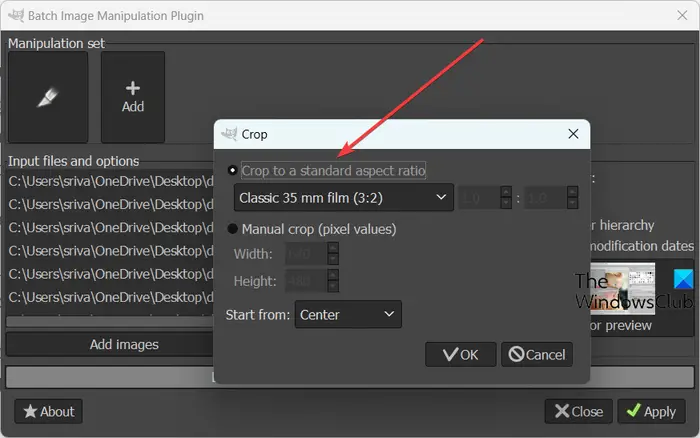
Nyní se otevře nové dialogové okno, kde můžete upravit vlastnosti oříznutí. Pro oříznutí obrázků můžete vybrat standardní poměr stran, například 1:1, 3:2, 4:3, 16:9, 16:10, 7:9, vlastní poměr atd. Umožňuje také ruční oříznutí obrázků. zadáním šířky a výšky a určením pozice, ze které má být oříznutí zahájeno.
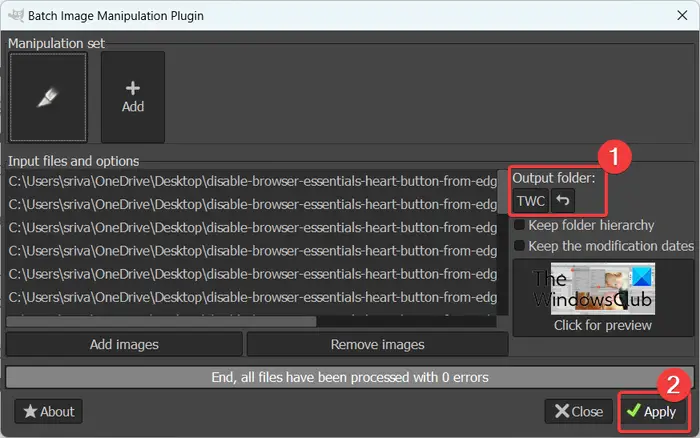
Až budete s přizpůsobením vlastností oříznutí hotovi, stiskněte tlačítko OK a poté klikněte na tlačítko Výstupní složka pro zadání umístění výsledných oříznutých obrázků.
Nakonec klikněte na Aplikovat tlačítko pro zahájení hromadného ořezávání obrázků. Výstupní obrázky získáte během několika sekund. Funguje to rychle.
Číst: Jak hromadně otáčet obrázky ve Windows ?
2] Použijte tento bezplatný vyhrazený stolní software k hromadnému oříznutí obrázků
Další metodou hromadného oříznutí obrázků je použití vyhrazené desktopové aplikace. Existuje několik bezplatných programů pro hromadné oříznutí obrázků, které můžete nainstalovat a používat na počítači se systémem Windows. Zde jsou některé dobré:
- JPEGCrops
- ImageConverter
- BatchCrop
A] JPEGCrops
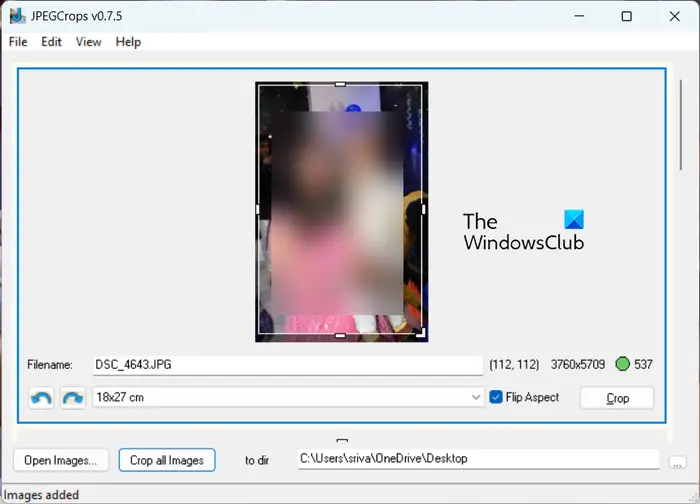
JPEGCrops je pěkný bezplatný software, který umožňuje hromadné ořezávání obrázků. Jak název napovídá, tento software lze použít pouze pro oříznutí obrázků JPEG s příponami .jpg a .jpeg.
Chcete-li hromadně oříznout obrázky JPEG pomocí JPEGCrops, můžete postupovat podle následujících kroků:
zvuk nefunguje ve Firefoxu
Nejprve klikněte na Otevřete Obrázky a procházet a importovat více obrázků JPEG do této aplikace. Jak to uděláte, otevře se a zobrazí všechny obrázky svisle.
Nyní můžete ručně oříznout každý obrázek přetažením okrajů podle vašich požadavků. Nebo si můžete vybrat jeden ze standardních rozměrů, které jsou v něm uvedeny. Chcete-li zkontrolovat náhled oříznutého obrázku, můžete kliknout na Oříznutí knoflík. Nabízí také šikovnou možnost změny orientace stran mezi na šířku a na výšku.
Po dokončení vyberte umístění výstupu a kliknutím na tlačítko Oříznout všechny obrázky zpracujte a uložte výsledné obrázky.
Tato bezplatná desktopová aplikace je vhodná pro obrázky JPEG. Můžeš dostat to sem . Chcete-li však oříznout obrázky ve formátech PNG, GIF, BMP a dalších, můžete zkusit jiný software z tohoto seznamu.
Vidět: Nejlepší bezplatný software Batch Image Optimizer pro Windows .
B] ImageConverter
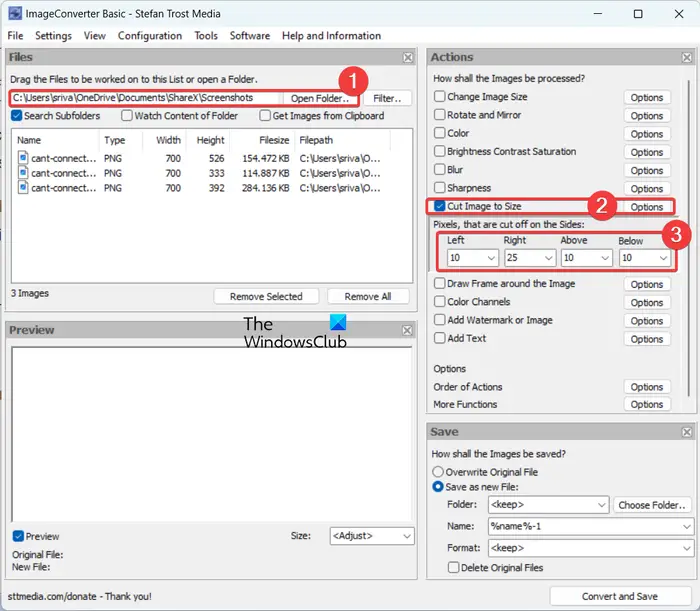
Dalším dobrým softwarem pro hromadné ořezávání obrázků je ImageConverter. Obsahuje sadu několika nástrojů pro úpravu obrázků, z nichž jeden obsahuje nástroj pro oříznutí obrázku. Můžete jej použít k oříznutí více obrázků najednou. V bezplatné verzi tohoto softwaru však lze zpracovat pouze 3 snímky najednou.
Chcete-li začít, můžete otevřít hlavní grafické rozhraní tohoto softwaru a poté stisknutím tlačítka Otevřít složku vyberte složku se zdrojovým obrázkem. Podporuje řadu obrazových formátů včetně BMP, PNG, JPG, ICO, CUR, PSD, DDS, TGA a dalších.
kmode_exception_not_handled
Po výběru obrázků klikněte na Oříznout obrázek na velikost zaškrtávací políčko z pravého bočního panelu. Poté klikněte na tlačítko Možnosti, které se nachází vedle něj. Poté si můžete vybrat počet pixelů, které se mají oříznout ze čtyř stran obrázků, včetně levé, pravé, horní a spodní. Umožňuje také zobrazit náhled výstupního obrázku
Nakonec můžete nakonfigurovat některé možnosti výstupu v části Uložit na pravém panelu a stisknout tlačítko Převést a uložit tlačítko pro zpracování vašich snímků.
Stáhněte si jej z sttmedia.com .
Číst: Nejlepší bezplatný software Batch Photo Date Stamper pro Windows PC .
C] BatchCrop
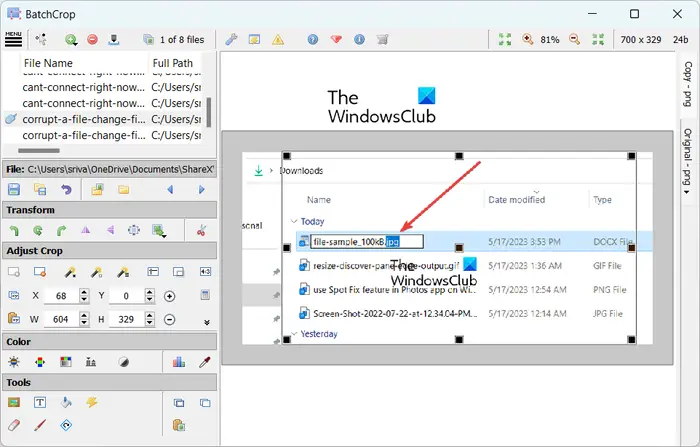
BatchCrop je další bezplatný software pro hromadné oříznutí obrázků pro Windows 11/10. Je to snadno použitelná a přenosná aplikace, kterou lze spustit na cestách. Můžete v něm snadno ořezávat obrázky při prohlížení náhledu výstupu. To vám pomůže dosáhnout požadovaného výstupu.
Tento software poskytuje několik užitečných funkcí oříznutí, které vám pomohou přesně oříznout obrázky. Tyto funkce zahrnují Automatická detekce oříznutí – tmavé okraje, Automatická detekce oříznutí – světlé okraje, Automatická detekce oříznutí – dokument, pevné oříznutí, oříznutí oříznutí, změna tvaru oříznutí, atd. Najdete v něm i transformaci obrázků a další nástroje pro úpravu obrázků.
Archiv jeho nastavení si můžete stáhnout z batchcrop.com a rozbalte staženou složku. Poté spusťte soubor BatchCrop.exe, otevřete jeho rozhraní a klikněte na tlačítko nabídky se třemi pruhy. Dále přejděte na Soubor > Přidat soubory a vyberte zdrojové obrázky, které chcete hromadně oříznout.
Nyní můžete vybrat obrázek, klikněte na Přidejte oříznutí v části Upravit oříznutí v levém podokně a ořízněte obrázek úpravou okrajů obrázku. Můžete také zadat souřadnice a velikost pixelů pro oříznutí z obrázku. Až budete hotovi, klikněte na Uložit soubory v části Uložit na levém panelu.
Je to skvělý software pro oříznutí více obrázků současně. Bezplatná verze tohoto softwaru vám však umožňuje zpracovat pouze 8 snímků najednou. Chcete-li toto omezení odstranit, musíte si zakoupit jeho edici Pro.
Číst: Jak dávkově převést HEIC na JPG pomocí kontextové nabídky ve Windows ?
3] Hromadné oříznutí obrázků online pomocí bezplatného nástroje
Další metodou hromadného oříznutí obrázků je použití online nástroje. Existuje spousta bezplatných online nástrojů, pomocí kterých můžete oříznout několik obrázků najednou. Zde je několik pěkných, které můžete použít:
- PineTools.com
- BulkImageCrop.com
- ImgTools.co
A] PineTools.com
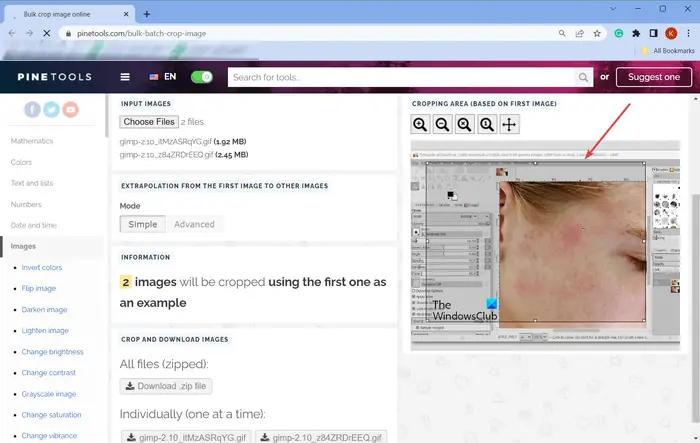
PineTools.com nabízí sadu několika nástrojů, z nichž jeden zahrnuje nástroj pro hromadné oříznutí obrázku. Pomocí něj můžete snadno oříznout více než jeden obrázek najednou.
Jeho webovou stránku můžete otevřít ve webovém prohlížeči a poté přejít na jeho OBRÁZEK HROMADNĚ OŘEZENÝ ONLINE tady . Nyní kliknutím na tlačítko Vybrat soubory procházejte a importujte zdrojové obrázky do něj. Zobrazuje náhled prvního obrázku na pravém bočním panelu.
Dále si můžete vybrat požadovaný režim oříznutí z možností Jednoduchý a Pokročilý. Pomocí myši můžete nastavit část obrázku, kterou chcete oříznout. Po dokončení si můžete stáhnout oříznuté obrázky ve složce ZIP nebo jednotlivě.
B] BulkImageCrop.com
allinone messenger
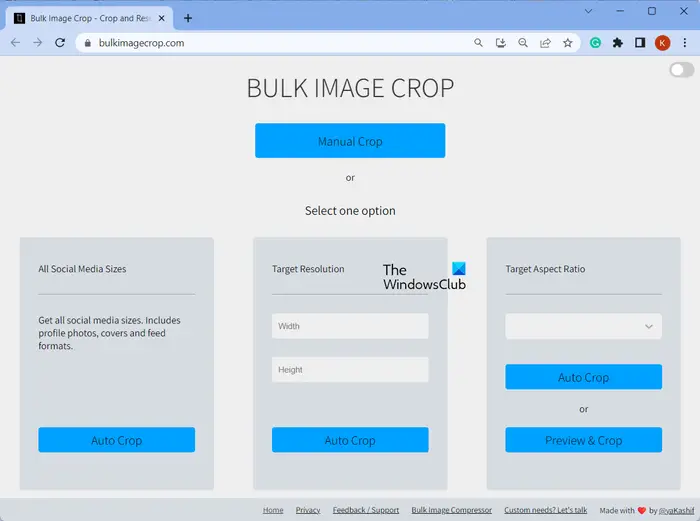
BulkImageCrop.com je jednoduchý online nástroj, který umožňuje hromadné ořezávání obrázků online zdarma. Můžete jednoduše přetáhnout více obrázků najednou nebo procházet a vybírat zdrojové obrázky z počítače. Poté vyberte Ruční oříznutí nebo jedna z metod automatického oříznutí pro oříznutí vstupních obrázků.
Automatické oříznutí metody umožňují oříznout obrázky podle velikostí sociálních médií, cílového rozlišení a cílového poměru stran. Můžete si vybrat kteroukoli z těchto metod a oříznout více obrázků najednou. Po zpracování obrázků se oříznuté obrázky stáhnou do vašeho počítače.
Můžeš to zkusit tady .
Číst: Nejlepší bezplatný software Batch EXIF Editor pro PC .
C] ImgTools.co
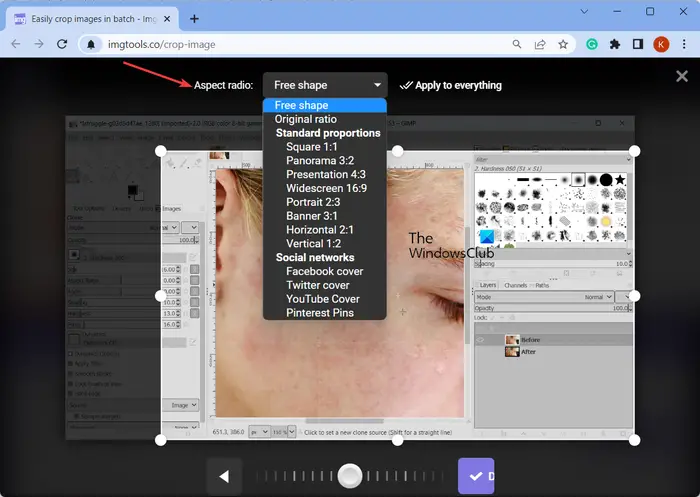
ImgTools.co je bezplatný online nástroj pro hromadné oříznutí obrázků. Poskytuje různé nástroje související s obrázky, z nichž jeden vám umožňuje oříznout více obrázků najednou. Proces oříznutí obrázků přes něj je docela jednoduchý. Můžete to udělat takto:
Můžete otevřít preferovaný webový prohlížeč a přejít na jeho webovou stránku. Poté procházejte a vyberte vstupní obrázky, které chcete oříznout. Můžete také importovat obrázky z Disku Google nebo Dropboxu. Jakmile jsou zdrojové obrázky vybrány, otevře se obrázek a umožní vám ručně jeden po druhém oříznout. Umožňuje také použít standardní poměr stran, jako je panoráma, prezentace, širokoúhlá obrazovka, obálka Facebooku, obálka YouTube, obálka Twitteru a další. Pokud chcete, můžete také změnit orientaci obrázku. Až budete hotovi, klikněte na Aplikujte na vše a stáhněte si oříznuté obrázky.
Existuje několik dalších bezplatných online nástrojů, pomocí kterých můžete dávkově oříznout obrázky, jako je Watermarkly, Birme atd.
Nyní čtěte: Nejlepší bezplatný software Batch Photo Editor pro Windows .








![Klávesnice se stále odpojuje ve Windows 11/10 [Opraveno]](https://prankmike.com/img/keyboard/59/keyboard-keeps-disconnecting-in-windows-11/10-fixed-1.png)




![Systémová chyba Xbox E200 [Oprava]](https://prankmike.com/img/xbox/44/xbox-system-error-e200-fix-1.webp)
