Z toho či onoho důvodu, kterým může být prosazení vaší firemní zásady pracovní doby nebo zlepšení zabezpečení, protože aktéři hrozeb se nebudou moci přihlásit mimo pracovní dobu, mohou administrátoři nastavit nebo omezit časy přihlášení pro uživatele ve službě Active Directory pro konkrétní dny nebo hodiny. V tomto příspěvku poskytujeme podrobné pokyny, jak tento úkol splnit!

jak změnit novou záložku internetový prohlížeč
Když byl pro uživatele nastaven čas přihlášení, když se o to uživatel pokusí přihlásit se do počítače se systémem Windows během Čas odepření přihlášení , uživatel obdrží na přihlašovací obrazovce následující upozornění, jak je znázorněno na úvodním obrázku výše.
Váš účet má časová omezení, která vám v tuto chvíli brání v přihlášení. Prosím zkuste to znovu později.
Číst : Systém nemůže kontaktovat řadič domény, aby obsloužil požadavek na ověření
Jak nastavit čas přihlášení pro uživatele ve službě Active Directory
Jako správce IT v organizaci můžete nastavit nebo omezit dobu přihlášení pro uživatele ve službě Active Directory za předpokladu, že jste obdrželi oficiální potvrzení od vedení a stejně tak byli uživatelé předem informováni o časovém omezení přihlášení před aktivací zásad.
Toto téma probereme pod následujícími podnadpisy:
- Nastavte čas přihlášení pro jednoho uživatele
- Nastavte čas přihlášení pro skupiny uživatelů
- Odpojit uživatele, když vyprší jejich čas přihlášení
Váš účet má časová omezení, která vám v tuto chvíli brání v přihlášení
1] Nastavte čas přihlášení pro jednoho uživatele
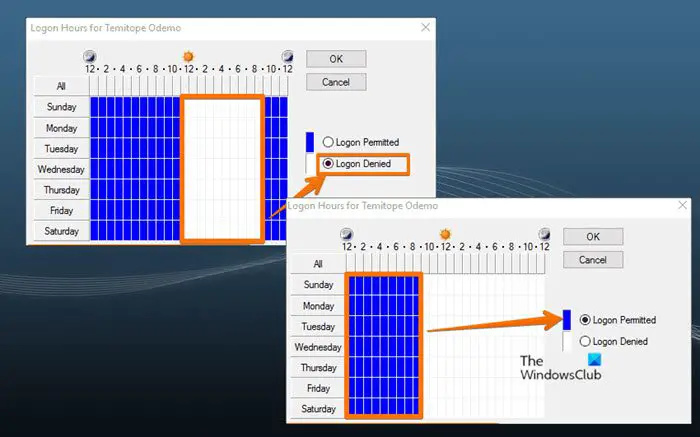
Obrázek ukazuje od neděle do soboty od 11:00 do 21:00 a od neděle do soboty od 12:00 do 9:00 jako období, kdy se uživatel nemůže přihlásit, a povolené hodiny přihlášení pro síťovou doménu.
Chcete-li nastavit čas přihlášení pro jednoho uživatele ve službě Active Directory, postupujte takto:
- OTEVŘENO Uživatelé a počítače služby Active Directory (ADUC) .
- V ADUC klikněte pravým tlačítkem na uživatelský účet, pro který chcete konfigurovat omezení.
- Vybrat Vlastnosti z kontextové nabídky.
- Dále klikněte na Účet kartu na Vlastnosti strana.
- Klikněte na Přihlašovací hodiny knoflík.
Nyní se vám zobrazí obrazovka, která ukazuje Povoleno nebo Odepřeno hodin. The Povoleno barva je zobrazena v Modrý , zatímco Odepřeno barva je in Bílý.
- Dále klikněte na přepínač pro Přihlášení zamítnuto volba.
- Nyní přetáhněte kurzor přes malá políčka zobrazující dny a hodiny, nebo vyberte každé políčko jednotlivě.
- Klikněte Přihlášení povoleno až bude hotovo.
- Dále klikněte na přepínač pro Přihlášení povoleno volba.
- Nyní přetáhněte kurzor na období, kdy chcete přihlášení odepřít.
- Klikněte Přihlášení zamítnuto až bude hotovo.
Číst : Vytvořte přihlašovací zprávy pro uživatele, kteří se přihlašují do Windows 11/10
Nastavení sady IMAP pro aplikaci Outlook
2] Nastavte čas přihlášení pro skupiny uživatelů
Chcete-li nastavit čas přihlášení pro skupiny uživatelů ve službě Active Directory, postupujte takto:
- Vytvořte organizační jednotku (OU) a přidělte jí jedinečný popisný název.
- Dále vytvořte nebo přesuňte všechny uživatele do tohoto kontejneru organizační jednotky.
- Nyní stiskněte CTRL + A pro výběr všech uživatelů v OU.
- Klikněte pravým tlačítkem na zvýrazněné uživatele a vyberte Vlastnosti.
- Dále klikněte na Účet tab.
- Klepnutím zaškrtněte Přihlašovací hodiny možnosti.
- Klikněte na Přihlašovací hodiny knoflík.
- Nyní na Přihlašovací hodiny můžete omezit dobu přihlášení pro skupinu uživatelů podle vašeho požadavku.
3] Odpojte uživatele, když vyprší jejich čas přihlášení
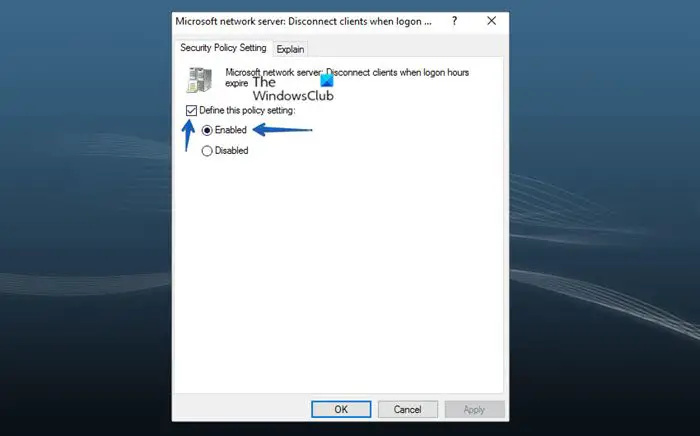
Když to vezmeme dále, můžete nakonfigurovat a Zásady skupiny k odpojení uživatele, který je již přihlášen, když vyprší jeho čas přihlášení, pomocí následujících kroků. Objekt GPO musí být přiřazen k organizační jednotce obsahující uživatele. Když je zásada aktivní, uživatel bude po vypršení přihlašovacích hodin odpojen.
- OTEVŘENO Konzola pro správu zásad skupiny (gpmc.msc) .
- Klepněte pravým tlačítkem myši na Objekty zásad skupiny a potom klepněte na Nový k vytvoření nového GPO.
- Dejte objektu GPO popisný název.
- Klepněte pravým tlačítkem myši na nový objekt GPO a potom klepněte Upravit .
- Dále přejděte na cestu níže:
Konfigurace počítače > Zásady > Nastavení systému Windows > Nastavení zabezpečení > Místní zásady > Možnosti zabezpečení
- V podokně zásad poklepejte Síťový server Microsoft: Odpojte klienty po uplynutí doby přihlášení upravovat jeho vlastnosti.
- Nyní klikněte Nastavení zásad zabezpečení ,
- Klepnutím zaškrtněte Definujte toto nastavení zásad zaškrtávací políčko.
- Vyberte přepínač pro Povoleno .
- Klikněte OK .
A je to!
Čtěte dále : Jak nastavit oprávnění ve službě Active Directory pro uživatele
zvýšit přesnost ukazatele
Jak mohu sledovat časy přihlášení a odhlášení uživatelů domény?
Chcete-li provést tento úkol, přejděte v GPMC na cestu níže:
Konfigurace počítače > Zásady > Nastavení systému Windows > Nastavení zabezpečení > Rozšířená konfigurace zásad auditu > Zásady auditu > Přihlášení/odhlášení.
Na místě podle svých požadavků nakonfigurujte příslušné zásady auditu pro sledování přihlášení a odhlášení uživatele. Když jsou omezení doby přihlášení nastavena pomocí flexibilních pravidel založených na výrazu, přístup uživatele je omezen na publikované zdroje během zadaných časových rámců.
výchozí písmo poznámkového bloku
Číst : Co je úspěch auditu nebo selhání auditu v prohlížeči událostí
Jak získat časy přihlášení uživatelů v PowerShellu?
Chcete-li získat historii posledních přihlášení uživatele pomocí PowerShellu, můžete použít Get-Eventlog cmdlet k získání všech událostí z protokolů událostí řadiče domény. Události můžete filtrovat podle požadovaného EventID a zobrazit informace o čase, kdy byl uživatel ověřen v doméně, a počítač použitý k přihlášení. Chcete-li zjistit časové razítko posledního přihlášení pro zastaralý účet, spusťte v PowerShellu následující příkaz:
Get-ADUser -Identity "UserName" -Properties "LastLogonDate"
Přečtěte si také : Jak zkontrolovat historii přihlášení uživatele ve Windows 11/10 .


![Rozpoznávání řeči systému Windows nefunguje [Opraveno]](https://prankmike.com/img/speech/E1/windows-speech-recognition-doesn-rsquo-t-work-fixed-1.jpg)
![Jak vytvořit Lollipop Chart v Excelif(typeof ez_ad_units!='undefined'){ez_ad_units.push([[970,250],'thewindowsclub_com-box-2](https://prankmike.com/img/excel/40/how-to-create-a-lollipop-chart-in-excelif-typeof-ez-ad-units-undefined-ez-ad-units-push-970-250-thewindowsclub-com-box-2-ezslot-1-692-0-0-if-typeof-ez-fad-position-undefined-ez-fad-position-d)











