Tento příspěvek vám to ukáže jak odebrat schůzku Microsoft Teams z pozvánky aplikace Outlook. Outlook ve výchozím nastavení nastavuje MS Teams jako výchozího poskytovatele a uživatelé někdy chtějí mít přístup k dalším doplňkům. Pokud nechcete používat Teams jako výchozí, pak je tento článek určen právě vám. V tomto článku zjistíme způsoby, jak udělat totéž.
Jak odebrat Microsoft Teams Meeting z aplikace Outlook Invite
Existují tři způsoby, jak odebrat Microsoft Teams Meeting z aplikace Outlook Invite, a to:
- Použijte web Microsoft Office
- Použijte verzi prohlížeče MS Outlook
- Použijte desktopovou aplikaci Outlook
Podívejme se, jak to udělat v podrobné verzi.
1] Použijte web Microsoft Office

V první metodě přejdeme na oficiální web Microsoft Office nebo Microsoft 365 a poté provedeme úpravy. Postupujte podle níže uvedených kroků, abyste udělali totéž,
- Přejděte na web Microsoft Office office.com a přihlaste se k účtu.
- V levém horním rohu vyberte tečkovanou ikonu a poté z nabídky Outlook (pokud vidíte ikonu Outlooku, není třeba klikat na tečkovanou ikonu).
- Klikněte na ikonu Nastavení, přejděte dolů a vyhledejte a vyberte Zobrazit všechna nastavení aplikace Outlook.
- Nyní vyberte Kalendář > Události a pozvánky a zrušte zaškrtnutí Přidejte online schůzku ke všem schůzkám volba.
Nakonec uložte změny kliknutím na tlačítko Uložit.
2] Použijte verzi prohlížeče MS Outlook
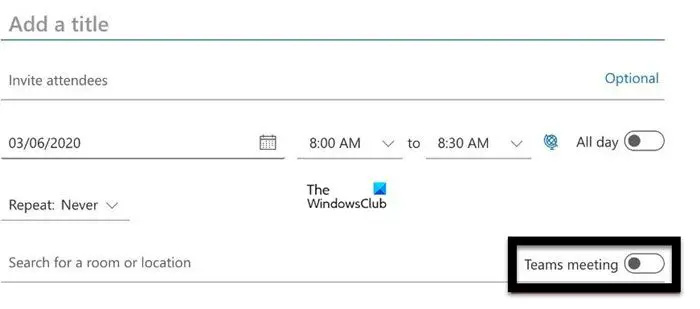
Pokud nechcete navštěvovat oficiální stránky Office, můžeme se rozhodnout pro oficiální stránky MS Outlook. Lze k němu přistupovat z libovolného prohlížeče pomocí následujících kroků.
- Přejděte na web Microsoft Outlook, který je login.microsoftonline.com a přihlaste se ke svému účtu.
- Klikněte na možnost Kalendář a vyberte tlačítko Nová událost.
- V případě, že nevidíte žádná nastavení Teams, klikněte na Další možnosti. Pokud stále nevidíte žádná související nastavení, po dokončení práce už dále nepokračujte.
- Pokud se zobrazí schůzky Teams, vypněte přepínač pro schůzky Teams.
Úspěšně jste odebrali schůzku MS Teams z Outlooku.
3] Použijte desktopovou aplikaci Outlook
Pokud na počítači se systémem Windows používáte aplikaci Outlook, proveďte následující řešení.
- Vyhledejte a otevřete aplikaci Outlook a poté klikněte na kartu Soubor.
- Nyní vyberte Možnosti a později klikněte na kartu Kalendář.
- Otevřete rozevírací nabídku Přidejte online schůzku ke všem schůzkám .
- Nakonec zrušte zaškrtnutí políčka vedle možností Přidat online schůzku ke všem schůzkám a klikněte na tlačítko OK.
A je to!
Jak upravím pozvánku kalendáře v Outlooku?
Úprava pozvánky kalendáře v Outlooku je docela jednoduchá a snadná, a pokud chcete udělat totéž, proveďte níže uvedené kroky:
- Spusťte aplikaci Outlook a v dolní části stránky vyberte ikonu Kalendář.
- Klikněte na událost kalendáře, kterou chcete upravit, a vyberte možnost Upravit.
- Vyberte kteroukoli z nabízených možností:
- Tato událost
- Tato a všechny následující události
- Všechny události v seriálu.
- Nakonec vyberte tlačítko Uložit nebo Odeslat.
Číst: Jak rozostřit pozadí na schůzce Microsoft Teams
Jak zastavím schůzku Microsoft Teams pro všechny?
Hostitel má právo schůzku kdykoli ukončit. Stačí kliknout na šipku dolů umístěnou vedle položky Odejít a poté na Ukončit schůzku. To udělá práci za vás.
Číst: Opravte problémy s přihlášením do Microsoft Teams: Nepodařilo se nám vás přihlásit .













