V tomto článku uvidíme, jak na to spusťte nástroj pro odstraňování problémů s inteligentním přenosem na pozadí (BITS) v nové aplikaci Získat nápovědu ve Windows 11.
Služba inteligentního přenosu na pozadí (BITS) je služba na počítačích se systémem Windows, která přenáší soubory na pozadí pomocí nečinné šířky pásma sítě. Systém Windows používá tuto službu ke stahování aktualizací do vašeho systému. Pokud je tato služba zastavena nebo zakázána, aplikace závislé na této službě nebudou moci automaticky stahovat programy nebo jiné informace. V některých případech lze problémy s aktualizacemi systému Windows vyřešit restartováním této služby. Co když je problém spojen s touto službou? V takovém případě může pomoci spuštění specializovaného nástroje pro odstraňování problémů.

obnovit soubor hostitelů Windows 10
Spusťte nástroj pro odstraňování problémů se službou BITS (Background Intelligent Transfer Service) v aplikaci Získat nápovědu ve Windows 11
V loňském roce bezpečnostní experti odhalili bezpečnostní chyby v aplikaci MSDT.exe. Proto Microsoft se rozhodl ukončit podporu starší nástroje pro odstraňování problémů s doručenou poštou a nástroj MSDT.exe. Tato změna bude aplikována pouze na počítačové systémy s Windows 11 verze 22H2 a novějšími sestaveními prostřednictvím nejnovější aktualizace Windows 11.
V systému Windows 11 můžete nástroj pro odstraňování problémů BITS spustit prostřednictvím Nastavení systému Windows. Tyto aktuálně otevírají nástroj pro odstraňování problémů s doručenou poštou; ale brzy budete automaticky přesměrováni na nové nástroje pro odstraňování problémů s aplikací Získat pomoc.
Na rozdíl od jiných současných nástrojů pro odstraňování problémů s doručenou poštou nezahájí odstraňování problémů ihned po spuštění. Chcete-li zahájit proces odstraňování problémů, musíte poskytnout svůj souhlas. Spustí diagnostiku krok za krokem. Po každém kroku musíte poskytnout zpětnou vazbu, abyste mohli provést další řešení problémů.
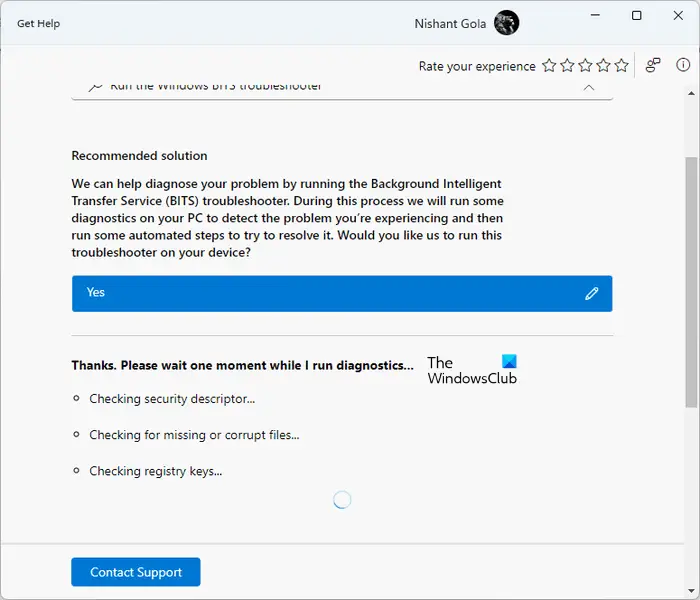
Chcete-li spustit Poradce při potížích BITS v aplikaci Získat nápovědu ve Windows 11, postupujte prozatím takto:
- Otevřete aplikaci Získat nápovědu
- Do vyhledávacího pole zadejte „Spustit nástroj pro odstraňování problémů s Windows BITS“ a stiskněte Enter
- Jakmile se otevře nástroj pro odstraňování problémů, klikněte Ano k tomu dát svůj souhlas.
- Po spuštění spustí na vašem systému následující testy:
- Zkontrolujte popisovač zabezpečení.
- Zkontrolujte chybějící nebo poškozené soubory.
- Zkontrolujte klíče registru systému.
Alternativně, klikněte zde otevřete přímo Poradce při potížích s kompatibilitou programu. Ve vašem prohlížeči se otevře nová karta, klikněte na Otevřete Získat nápovědu ve vyskakovacím okně, které se objeví.
Výše uvedené testy budou nějakou dobu trvat. Musíte tedy počkat na dokončení testů. Pokud po provedení výše uvedených testů nástroj pro odstraňování problémů najde ve vašem systému nějaký problém, bude vás o tom informovat a automaticky podnikne kroky k jeho odstranění. Zobrazí také stav diagnostické akce. Pokud je diagnostická akce úspěšně dokončena, uvidíte značku zaškrtnutí; jinak uvidíte křížek.
instalační klíče systému Windows 10
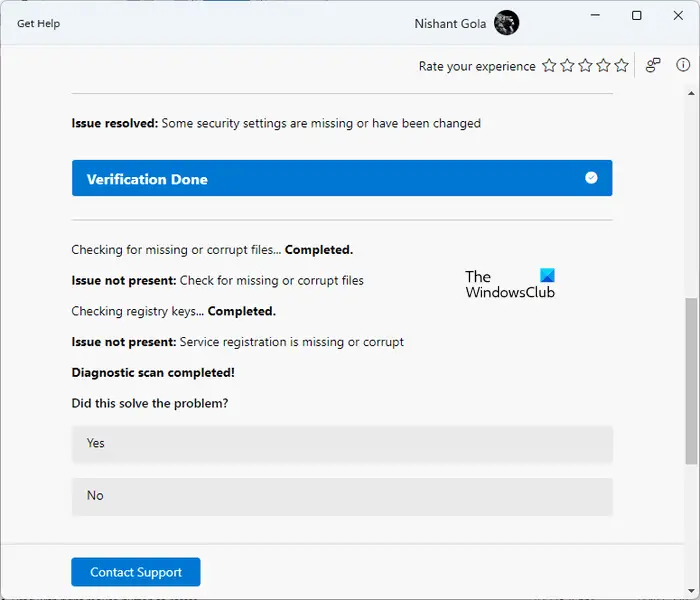
Po dokončení diagnostického procesu vám Nástroj pro odstraňování problémů BITS ukáže, který problém byl vyřešen. V mém systému byla služba BIT zastavena. Spustil jsem tento nástroj pro odstraňování problémů. Provedlo několik testů a problém vyřešilo. Po dokončení diagnostického procesu I otevřel Správce služeb zobrazit stav služby BITS a zjistil jsem, že problém byl vyřešen.
Nakonec vás požádá o zpětnou vazbu. Pokud je problém vyřešen, klikněte na Ano, v opačném případě klikněte na Ne. Pokud se problém nepodaří vyřešit, požádá vás o nahlášení tohoto problému společnosti Microsoft prostřednictvím Centra zpětné vazby. Pokud chcete problém nahlásit společnosti Microsoft, klikněte na Ano, v opačném případě klikněte na Ne.
Pokud chcete kontaktovat podporu, klikněte na Kontaktujte podporu odkaz v aplikaci Získat nápovědu. Při rolování dolů uvidíte Další pomoc sekce obsahující užitečnější odkazy.
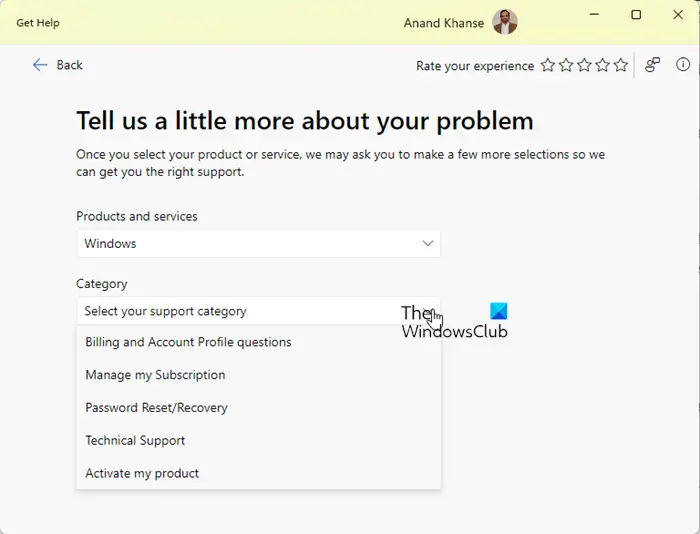
téma Windows 98 pro Windows 7
Pokud kliknete na tyto odkazy, můžete si přečíst články podpory společnosti Microsoft v aplikaci Získat nápovědu bez otevření webového prohlížeče.
Jak spustím službu inteligentního přenosu na pozadí?
Windows Service Manager je aplikace, která vám umožňuje spravovat služby na pozadí ve Windows 11/10. Pokud služba BIT ve vašem systému neběží, můžete ji spustit prostřednictvím Správce služeb. Otevřete Správce služeb a vyhledejte službu inteligentního přenosu na pozadí. Jakmile jej najdete, klikněte na něj pravým tlačítkem a vyberte Start .
Jak spustím Poradce při potížích se systémem Windows v systému Windows 11?
Windows 11 má různé nástroje pro odstraňování problémů, které řeší různé problémy. Všechny nástroje pro odstraňování problémů najdete v Nastavení systému Windows 11. Otevřete Nastavení a přejděte na „Systém > Odstraňování problémů > Další nástroje pro odstraňování problémů“. Microsoft postupně ukončuje odstraňování problémů s doručenou poštou ve Windows 11 verze 22H2 a novějších sestaveních. Poté budou odkazy na nástroje pro odstraňování problémů přesměrovány na nové nástroje pro odstraňování problémů založené na aplikaci Získat pomoc.
Čtěte dále : Služba inteligentního přenosu na pozadí byla zastavena a nefunguje .















