V tomto příspěvku vám ukážeme, jak na to povolit nebo zablokovat nebo odebrat zařízení DLNA ve Windows 11. Pokud jde o operační systém Windows 11, je možné sdílet média z osobních složek, jako jsou Videa, Seznamy stop, Obrázky, Hudba a další, do jiného počítače nebo uživatelů ze stejného počítače. Aby to fungovalo, musí být obě zařízení ve stejné síti a podporovat DLNA.

Nedávno se někteří uživatelé zajímali, zda je možné zablokovat nebo povolit zařízení DLNA streamování nebo sdílení mediálních souborů v systému Windows 11/10. No, odpověď na to je ano, a jak se očekávalo, v tomto článku vysvětlíme, jak toho dosáhnout.
vždy spustit jako správce Windows 8
Co je zařízení DLNA?
Pro ty, kteří si tuto skutečnost neuvědomují, DLNA znamená Digital Living Network Alliance, organizaci, která stanovuje standardy a směrnice pro domácí síťová zařízení. Mezi tato zařízení obvykle patří chytré telefony, PC. Smart TV, tablety a další, pokud je standard podporován.
Nyní, kdykoli je do vaší domácí sítě přidáno zařízení s certifikací DLNA, vlastník jej může použít k automatické komunikaci a sdílení jakékoli formy mediálních souborů s jiným připojeným produktem DLNA, který je připojen ke stejné počítačové síti.
Jak povolit nebo zablokovat zařízení DLNA ve Windows 11
Chcete-li povolit nebo zablokovat jedno nebo všechna zařízení pro streamování médií DLNA na počítači se systémem Windows, postupujte podle zde uvedených kroků:
- Otevřete Ovládací panely
- Přejděte do Centra sítí a sdílení
- Vyberte Možnosti streamování médií
- Povolit nebo zablokovat jedno nebo všechna mediální zařízení pomocí tlačítka.
Předpokládáme, že ano povolit a nastavit server pro streamování DLNA na Windows.
Pak další věc, kterou musíme udělat, je zapálit Kontrolní panel , což je úkol snadno splnitelný, takže se podívejme, jak to udělat.
Klepněte na ikonu Hledat na hlavním panelu. Odtud do vyhledávacího pole zadejte Ovládací panel a poté jej vyberte. 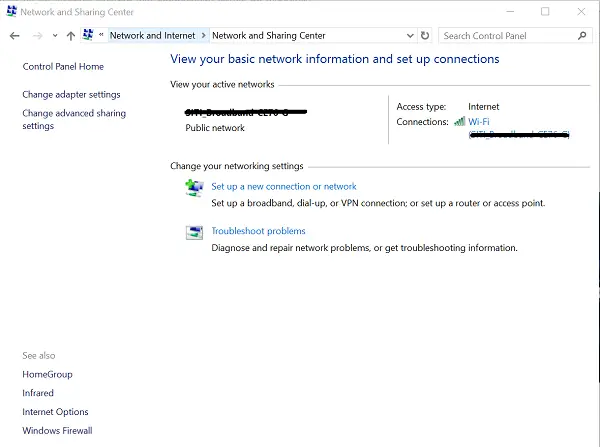
Nyní přejděte k Centrum sítí a sdílení .
Pokud jste na nastavení kategorie prostřednictvím ovládacího panelu, klikněte prosím Síť a internet. Poté se v pravé části zobrazí seznam možností.
firefox 64 bit vs 32 bit
Klikněte na Centrum sítí a sdílení a vyhněte se druhému.
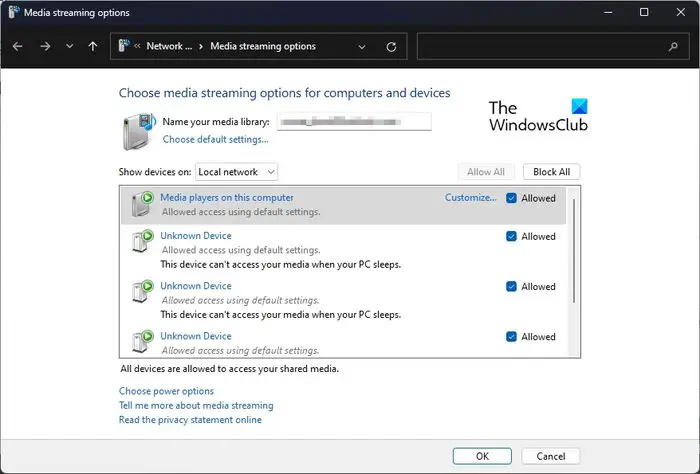
Nyní musíme najít cestu do oblasti tzv Možnosti streamování médií a jako vždy je úkol velmi snadný.
Vidíte, teď, když jste v Centru sítí a sdílení, podívejte se na levý panel.
Přejděte dolů a ujistěte se, že jsou tam Možnosti streamování médií. Poté na něj klikněte.
Pokud vás další stránka požaduje, abyste zapnuli DLNA, pokračujte a udělejte to.
A konečně, plán je povolit nebo zablokovat všechna zařízení pro streamování médií DLNA.
Chcete-li to provést, vyhledejte Zobrazit zařízení zapnuto a poté vyberte Lokální síť . Poté byste měli vidět seznam zařízení.
- Klikněte na Dovolit a poté OK pro povolení všech najednou.
- Udělejte totéž s Blokovat vše knoflík.
- Vyberte si jednotlivě zaškrtnutím nebo zrušením zaškrtnutí políčka vedle každého mediálního zařízení.
Úkol dokončíte stisknutím tlačítka OK a je to, máte hotovo.
Doufám, že to pomůže.
Číst : Nelze znovu připojit všechny síťové jednotky v systému Windows
nástroj asistenta krita
Mám deaktivovat DLNA?
Standard DLNA využívá UPnP, který umožňuje zjišťování dalších počítačových zařízení v síti. To také umožňuje těmto zařízením komunikovat mezi sebou; pokud tedy streamujete, pak má smysl do té doby síť deaktivovat.
Podporuje Windows 11 DLNA?
Odpověď na tuto otázku je jednoznačně ano. Vidíte, streamování médií DLNA umožňuje uživateli sdílet média ze složek hudby, obrázků a videí s ostatními uživateli, kteří jsou ve stejné síti.















