Chtít vytvořit odpočítávací časovač v prezentaci PowerPoint ? Dobrou zprávou je, že do snímku aplikace PowerPoint můžete přidat časovač pomocí funkce Získat doplňky. Funkce Získat doplňky pomáhá uživatelům v kanceláři najít aplikace, které jim mohou pomoci s jejich prací.

Jak přidat odpočítávací časovač v PowerPointu
Postupujte podle pokynů pro vložení odpočítávacího časovače do PowerPointu.
- Spusťte prezentaci v PowerPointu
- Přidejte rozvržení prázdného snímku.
- Na kartě Vložit klikněte na Získat doplňky.
- Do vyhledávače zadejte Timer a stiskněte Enter.
- Vyberte aplikaci a klikněte na Přidat.
- Klikněte na Pokračovat
- Časovač vložen do snímku.
Spusťte svůj PowerPoint prezentace.
kromě bitlockeru operační systém Windows
Poté přidejte rozvržení prázdného snímku.
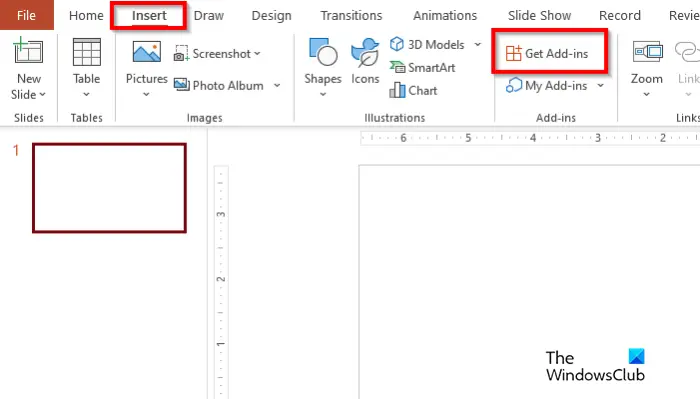
Přejít na Vložit tab a klikněte Získejte doplňky .
An Doplněk Office otevře se dialogové okno.
Správce ověřování ovladačů Windows 10
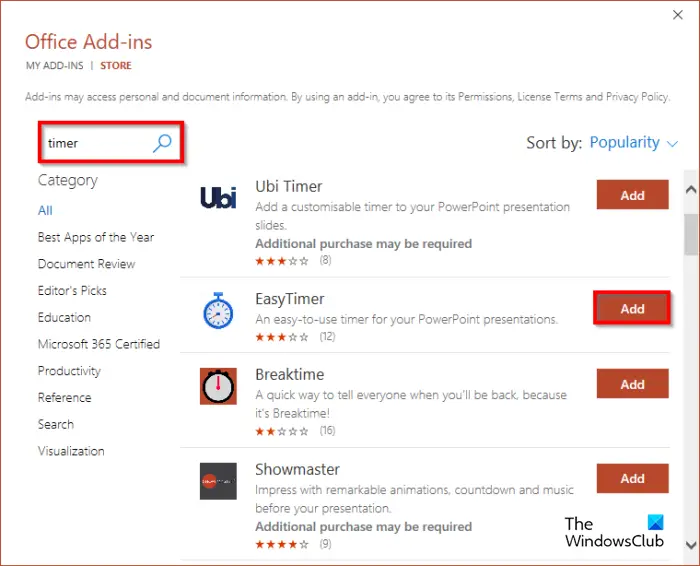
obnovte Windows 10
Do vyhledávače zadejte Timer a stiskněte Enter.
Nyní uvidíte seznam aplikací časovače. Vyberte aplikaci a klikněte na Přidat knoflík. V tomto tutoriálu jsme vybrali aplikaci Přestávka .
Zobrazí se dialogové okno s licencí a soukromými zásadami aplikace. Klikněte Pokračovat .
Časovač je vložen do snímku.
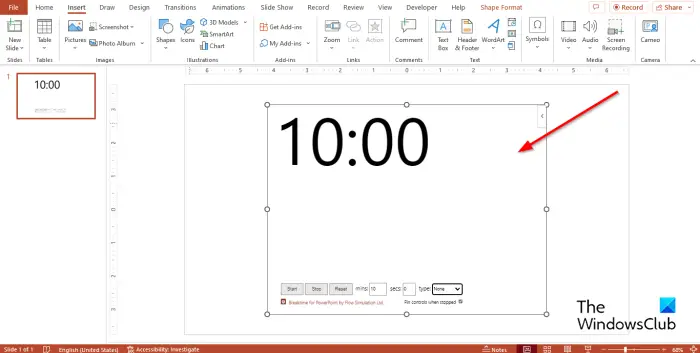
Aplikace Breaktime umožňuje uživatelům nastavit minuty a sekundy a typ. Aplikace také umožňuje uživatelům spustit nebo zastavit odpočítávání. Můžete také resetovat časovač. Viz foto výše.
Doufáme, že rozumíte tomu, jak vložit odpočítávací měřič do PowerPointu.
recenze lmms
Jak vytvořím animovaný odpočítávací časovač v PowerPointu?
- Vložte textové pole do snímku aplikace PowerPoint. Poté upravte textové pole do malého pole.
- Stisknutím Ctrl D zkopírujte textové pole. Vytvořte kopii devíti krabic.
- Přidejte čísla do textových polí, aby to bylo 1-10.
- Nyní animujeme tato textová pole, aby zmizela jedno po druhém.
- Na kartě Animace ve skupině Pokročilá animace klikněte na tlačítko Přidat animaci, přejděte dolů do části Konec a klikněte na Zmizet.
- Stisknutím a podržením klávesy Shift vyberte další textová pole, klikněte na tlačítko Přidat animaci a vyberte Zmizet. Budou mít stejný účinek jako předchozí.
- Na kartě Animace ve skupině Rozšířená animace klikněte na tlačítko Podokno animací.
- Vpravo se zobrazí podokno animací.
- Textová pole můžete přejmenovat, abyste věděli, které textové pole přizpůsobujete.
- Vybrat textové pole 10. Na kartě Animace ve skupině Časování ponechte nastavení Začátek: Při kliknutí, Trvání: 01 a Zpoždění: 1,00.
- Nastavte stejná nastavení pro ostatní textová pole.
- Klepnutím na tlačítko Prezentace zobrazíte odpočítávání.
ČÍST : Jak přidat čísla snímků, datum a čas do PowerPointu
Jak zacyklíte časovač v PowerPointu?
- Klepněte na kartu Prezentace.
- Klepněte na tlačítko Nastavit show ve skupině Nastavit.
- Zobrazí se dialogové okno Set Up Show.
- V části Zobrazit možnosti zaškrtněte políčko Nepřetržitě opakovat do „Esc“.
- Potom klepněte na tlačítko OK.
ČÍST : Jak vložit infografiku do PowerPointu?














