Teams a Outlook jsou dva skvělé nástroje společnosti Microsoft. První je známý pro hostování a plánování schůzek, zatímco druhý pomáhá uživatelům získávat e-mailové zprávy. Někteří uživatelé však hlásili, že jejich stav není aktivní nebo zelený. V tomto článku zjistíme, jak udržet stav Teams a Outlook aktivní a zelený.
Udržujte stav Teams a Outlook aktivní nebo zelený
Abychom udrželi stav Teams a Outlook stále aktivní nebo zelený, můžeme udělat následující věci.
- Ujistěte se, že počítač nepřechází do režimu spánku
- Ručně změňte stav: Týmy a Outlook
- Uspořádejte soukromou schůzku
- Použijte aplikaci Mouse Moving
Promluvme si o těchto řešeních podrobně.
1] Ujistěte se, že počítač nepřechází do režimu spánku

Pokud nechcete, aby vaše sociální média vykazovala nečinnost, prostě nebuďte neaktivní. I když se to snadněji řekne, než udělá, můžeme nakonfigurovat režim spánku a zvýšit přijatelnou dobu nečinnosti. Postupujte podle níže uvedených kroků.
- Kliknutím na Win + I otevřete Nastavení a vyberte Systém.
- Nyní klikněte na možnost Napájení a baterie a přejděte na kartu Napájení.
- Otevřete rozevírací nabídku Obrazovka a Spánek a změňte časování.
Po změně načasování by pro vás bylo snazší manovat
2] Ručně změňte stav Teams a Outlooku
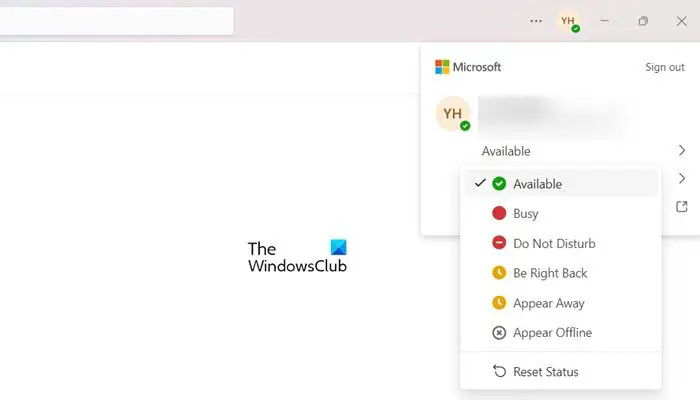
V tomto řešení ručně změníme stav dostupnosti, protože tak zůstane stav Teams a Outlook zelený a ostatní uživatelé nás uvidí jako dostupné, i když na aplikacích aktivně nepracujeme.
Chcete-li ručně změnit stav, postupujte podle níže uvedených kroků:
TÝMY
- Spusťte aplikaci Microsoft Teams a v pravém horním rohu obrazovky klikněte na ikonu Profil.
- Ve stavu Dostupnost vyberte možnost Dostupné.
- Nyní klikněte na možnost Trvání a nastavte dobu, po kterou se budete ostatním uživatelům zdát aktivní.
VÝHLED
- Spusťte aplikaci Outlook a poté klepněte na kartu Soubor.
- Klikněte na Možnosti a poté na Lidé.
- Nyní zaškrtněte políčko vedle možnosti „Zobrazit online stav vedle jména“.
Při každém přijetí zprávy se objeví aktualizace stavu.
3] Uspořádejte soukromou schůzku
Hostování soukromé schůzky v Teams a Outlooku umožňuje uživatelům ukázat svůj stav dostupnosti jako aktivní tím, že předstírají, že hostují falešnou schůzku a jsou na ní.
TÝMY
Spusťte Teams, klikněte na možnost Kalendář a vyberte tlačítko Nová schůzka. Přidejte informace a připojte se ke schůzce.
VÝHLED
V aplikaci Outlook spusťte aplikaci a přejděte do zobrazení Kalendář. Vyberte tlačítko Meet Now, přidejte informace o schůzce a klikněte na tlačítko Zahájit hovor. Díky tomu můžeme v aplikaci vystupovat jako aktivní uživatelé.
vývojový diagram aplikace Microsoft Word
4] Použijte aplikaci Mouse Moving App
I když se to nedoporučuje, můžete k automatizaci pohybu myši použít aplikaci, jako je Wiggler. Tím zajistíte, že váš počítač nepřejde do režimu spánku a váš stav bude vždy aktivní. Velkou nevýhodou tohoto nástroje však je, že spotřebovává hodně baterií. Přemýšlejte o tom, nástroj, který udržuje vaši myš v pohybu tím, že běží na pozadí a nedovolí vašemu monitoru spát, spočítejte si sami. Pokud chcete, jděte na apps.microsoft.com a stáhněte si Wiggler.
Jak dosáhnu toho, aby Microsoft Teams zobrazoval stav v Outlooku?
Jak dosáhnout toho, aby Outlook zobrazoval stav Microsoft Teams, je docela jednoduché, a pokud vás zajímá totéž, postupujte podle uvedených kroků:
- Spusťte Team, přejděte do jeho pravého horního rohu a klikněte na Elipsu vedle profilu.
- Nyní vyberte ikonu Nastavení a přejděte na kartu Obecné.
- Zaškrtněte políčko vedle „Zaregistrovat týmy jako chatovací aplikaci pro Office“.
A to je vše. To nám umožňuje vidět stav Microsoft Teams v Outlooku.
Číst: Jak vymazat mezipaměť Microsoft Teams ve Windows 11/10
Jak zobrazím stav Microsoft Teams jako vždy dostupný?
Týmy nabízejí různá nastavení soukromí a jedním z nich je nastavení stavu dostupnosti. Můžeme změnit naše možnosti stavu a nastavit jej podle našeho výběru, a to tak, že přejdeme do pravého horního rohu a klikneme na profilový obrázek. Nyní vyberte indikátor stavu a vyberte jednu z následujících možností: Dostupný, Zaneprázdněn, Nerušit a tak dále.
Číst: Jak sdílet svou obrazovku v Microsoft Teams .
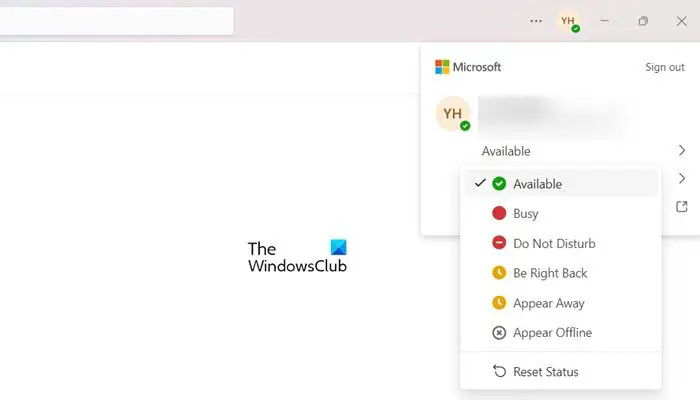








![LS-0005, server Epic Games Patch Server nelze kontaktovat [Opraveno]](https://prankmike.com/img/games/31/ls-0005-unable-to-contact-patch-server-in-epic-games-fix-1.jpg)





