V mnoha ohledech, Prezentace Google je podobný Microsoft PowerPointu, takže by nemělo být překvapením, že je to možné uzamknout obrázky nebo objekty v Prezentacích Google . Otázkou je, jak to uděláme co nejrychleji?

Zamknutí objektu je důležité, pokud nechcete, aby byl omylem smazán obrázek nebo cokoliv jiného. Google to v Prezentacích umožnil, takže ke splnění úkolu není třeba procházet mnoha obručemi. Když jsou objekty, jako jsou obrázky nebo tvary, uzamčeny, můžete vytvořit konzistentní pozadí, které se nikdy nemění, pokud si to nepřejete.
Jak uzamknout obrázek nebo objekt v Prezentacích Google
Pokud chcete zamknout obrázky nebo objekty v Prezentacích Google, můžete použít některou z následujících metod:
kolorizátor obrázků
- Uzamkněte objekty jejich seskupením
- Zamkněte objekty pomocí funkce Master Slide
- Uzamkněte fotografii tak, že ji použijete jako pozadí
1] Uzamkněte objekty jejich seskupením v Prezentacích Google
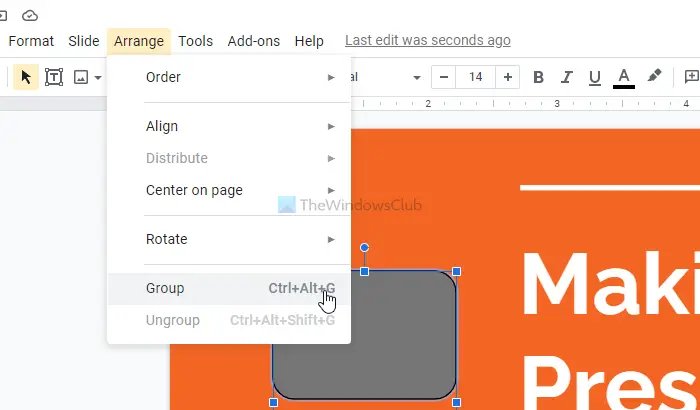
Jedním z nejlepších způsobů, jak uzamknout objekty v Prezentacích Google, je seskupit je do jedné entity. Vidíte, seskupovací funkce propojí polohu vybraných objektů, a když se přesunou, udělají to, jako by to byla jedna položka.
Windows 10 změnit velikost nabídky Start
To uživatelům umožní udržovat vzdálenost mezi některými objekty jejich uzamčením na místě. Přesto můžete položky přesunout hromadně, pokud chcete.
Tento příspěvek vám to ukáže jak seskupit nebo oddělit objekty v Prezentacích Google .
2] Zamkněte objekty pomocí funkce Master Slide v Google Slides
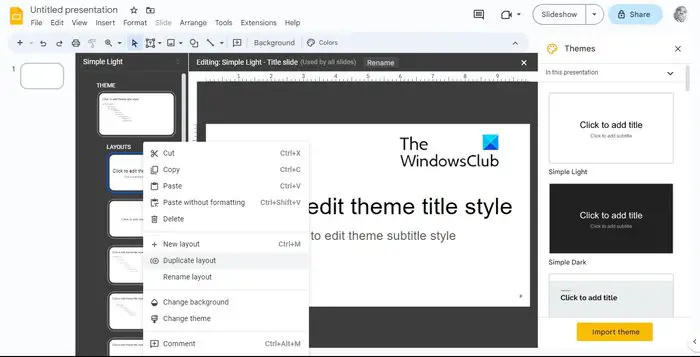
trezor Windows
Dalším skvělým způsobem, jak uzamknout objekty v Prezentacích Google, je použití funkce Hlavní snímek. Tento speciální snímek je určen k ovládání rozvržení a designu všech snímků v dokumentu. Pomocí hlavního snímku můžete snadno přidat libovolný obrázek, tvar, text nebo objekt, který chcete uzamknout.
Kdykoli se na vašem hlavním snímku objeví objekty, zobrazí se na každém snímku umístěném ve vaší prezentaci, přičemž jsou vždy uzamčeny.
Chcete-li uzamknout objekty, otevřete prezentaci Prezentací Google
- Přejděte na Snímek a vyberte Upravit motiv.
- Klikněte pravým tlačítkem na rozvržení a nezapomeňte zvolit Duplikovat rozvržení.
- Okamžitě se vytvoří kopie rozvržení a máte možnost si ji přizpůsobit.
- Odtud vložte libovolný objekt, který chcete uzamknout, do duplikovaného rozvržení.
- Objekty můžete libovolně otáčet, formátovat, měnit jejich velikost, ořezávat nebo přeskupovat.
- Až budete hotovi, dokončete úkol kliknutím na tlačítko Exit.
3] Uzamkněte fotku tak, že ji použijete jako pozadí v Prezentacích Google
Lidem, kteří se více zajímají o zamykání obrázků než všech objektů, doporučujeme naučit se zamykat fotografie jako pozadí.
- Chcete-li to provést, otevřete prezentaci v Prezentacích Google.
- Přejděte na Snímek a vyberte Změnit pozadí.
- Kliknutím na Vybrat obrázek v nabídce nahrajete obrázek z počítače se systémem Windows.
- Můžete také nahrávat obrázky z Disku Google nebo webu.
- Kromě toho můžete použít ilustrační obrázky poskytnuté společností Google.
- Po výběru preferovaného obrázku klikněte na Vložit.
- Klikněte na tlačítko Hotovo a je to, právě jste uzamkli obrázek jako pozadí.
ČÍST : Nejlepší doplňky Prezentací Google pro prezentace
teamviewer waitforconnect selhalo
Jak uzamknu snímky s obsahem?
V Prezentacích Google je možné uzamknout blok obsahu. Stačí stisknout zámek na panelu nástrojů nebo použít klávesovou zkratku Windows – CTRL+SHIFT+L.
Jak uzamknu Prezentace Google, aby je nikdo nemohl upravovat?
Otevřete soubor v Prezentacích Google a poté klikněte na tlačítko Sdílet. Nyní v horní části budete chtít kliknout na Nastavení a poté Zrušit zaškrtnutí Editoři mohou změnit oprávnění a sdílet.















