Pokud chcete do svých prezentací v PowerPointu přidat trochu šmrnc, můžete animovat obrysy svých tvarů. To může být skvělý způsob, jak přidat nějaký vizuální zájem, a ve skutečnosti je to docela snadné.
Chcete-li animovat obrysy obrazců v PowerPointu, začněte výběrem obrazce, který chcete animovat. Poté přejděte na kartu „Animace“ a klikněte na rozbalovací nabídku „Přidat animaci“. Odtud vyberte animaci 'Cesta'.
Jakmile vyberete animaci 'Cesta', budete muset určit cestu, kterou má obrys vašeho tvaru sledovat. Chcete-li to provést, klikněte na tlačítko 'Možnosti efektu'. Zobrazí se dialogové okno, kde můžete zadat cestu.
Jakmile zadáte cestu, klikněte na tlačítko 'Náhled', abyste viděli, jak bude vaše animace vypadat. Pokud jste s ním spokojeni, klikněte na tlačítko 'OK' pro zavření dialogového okna a poté klikněte na tlačítko 'Play', abyste viděli svou animaci v akci.
To je vše k animaci obrysů tvarů v PowerPointu. S trochou cviku přidáte do svých prezentací nejrůznější skvělé animace během chvilky.
Cesta tvaru je skupina čar, které definují tvar nebo tvar, ale co když chcete tyto cesty tvarů animovat? Microsoft PowerPoint má funkce, které to uživatelům umožní. V této lekci si vysvětlíme jak animace obrysových tvarů v PowerPointu . V aplikaci Microsoft PowerPoint můžete animovat téměř jakýkoli obrázek nebo text umístěný na snímku aplikace PowerPoint. Lidé použijí animaci, aby jejich prezentace byly živější a příjemnější pro oči publika. Pomocí animace v PowerPointu můžete vytvořit hodiny, skákací míč a dokonce animovaný graf. Animace se dříve kreslila nebo malovala ručně na průhlednou celuloidovou fólii, aby se vyfotografovala a zobrazila na film, ale dnes je animace generována počítačem.
chyba původu directx

Jak animovat obrysy tvarů v PowerPointu
Chcete-li animovat tvary v prezentaci PowerPoint, postupujte takto:
- Spusťte PowerPoint.
- Na kartě Formátovat tvar změňte barvu, tloušťku a obrys tvaru.
- Vyberte formu
- Přejděte na kartu animace a vyberte animaci z galerie.
- Klepnutím na tlačítko Náhled přehrajete animaci.
zahájení Power point .
Na Dům v galerii tvarů vyberte tvar a vložte jej na snímek.
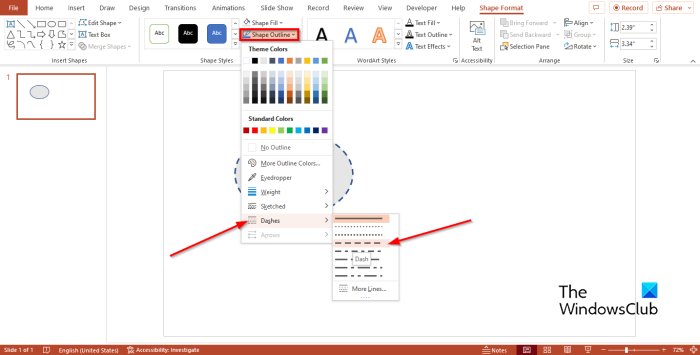
Na Formát formuláře můžete změnit barvu tvaru kliknutím na ikonu Vyplnění tvaru tlačítko a výběr barvy.
Nyní chceme tvaru přidat nějakou váhu.
zpoždění aktualizace systému Windows 10
lis obrys tvaru , ukažte kurzorem na Hmotnost a vyberte možnost tloušťky obrysu.
Klikněte obrys tvaru sen umístěte kurzor na Kůže a vyberte pomlčku.
Ujistěte se, že je vybrán tvar a klikněte na tlačítko Animace tab
Vyberte animaci z galerie.
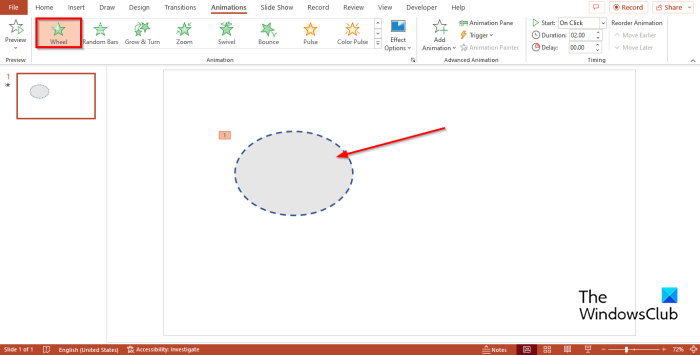
Můžete kliknout na Náhled tlačítko zapnuto Animace kartu pro přehrání animace.
Do tvaru v PowerPointu jsme přidali efekt animace.
jak obnovit smazané e-maily
Doufáme, že rozumíte tomu, jak animovat obrysy tvarů v PowerPointu.
Jak zajistit, aby se tvary v PowerPointu zobrazovaly jeden po druhém?
Postupujte podle níže uvedených kroků a zjistěte, jak vytvořit obrazce, aby se v PowerPointu zobrazovaly jeden po druhém.
- Vyberte všechny obrazce na snímku podržením klávesy SHIFT a výběrem obrazce.
- Vyberte animaci z galerie na kartě Animace.
- Ujistěte se, že jsou vybrány všechny tvary na snímku.
- Poté klikněte na tlačítko Start ve skupině Čas a z kontextové nabídky vyberte Po předchozí.
- Klepnutím na tlačítko Náhled na kartě Animace zobrazíte náhled animace tvarů.
ČÍST : Jak rozdělit tvar na části v PowerPointu
Jaký je rozdíl mezi animací a přechodem?
Rozdíl mezi animací a přechodem je v tom, že animace je speciální efekt, který se aplikuje na nepohyblivý objekt, aby ožil. Animace lze umístit na tvary, text a obrázky. Přechod je speciální efekt v PowerPointu, ke kterému dochází, když přesunete jeden snímek na druhý. Pokud jde o přidávání animací a přechodových efektů do PowerPointu. Můžete si vybrat animaci z galerie animací a animace se přehraje na snímku a při přechodu musíte na snímek kliknout, abyste přidali efekt přechodu; Mezi snímky se zobrazí hvězdička. To znamená, že na snímek je přidán přechodový efekt.














