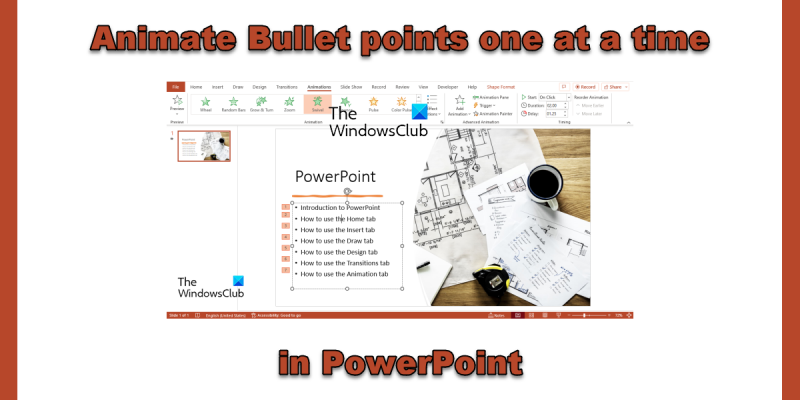Jako IT expert se mě často ptají, jak v PowerPointu animovat odrážky jednu po druhé. Je to vlastně docela snadné a existuje několik různých způsobů, jak toho dosáhnout. První věc, kterou musíte udělat, je otevřít PowerPoint a vytvořit novou prezentaci. Poté klikněte na kartu „Vložit“ a vyberte „Tvary“. Vyberte tvar, který chcete použít pro odrážku, a nakreslete jej na snímek. Jakmile budete mít svůj tvar, musíte přidat nějaký text. Chcete-li to provést, klikněte na pole 'Text' na kartě 'Vložit'. Zadejte odrážku a poté naformátujte text, jak chcete. Nyní, když máte odrážku a text, je čas jej animovat. Chcete-li to provést, klikněte na kartu „Animace“ a vyberte animaci, kterou chcete použít. Obvykle používám animaci 'Fade In' nebo 'Appear'. Nakonec, aby se vaše odrážka animovala jeden po druhém, klikněte na záložku 'Časování'. V části 'Pokročilá animace' klikněte na přepínač 'Jako jeden objekt'. Tím zajistíte, že se vaše odrážka a text animují dohromady. A je to! Nyní víte, jak animovat odrážky jednu po druhé v PowerPointu.
limit skupiny kontaktů aplikace Outlook
peníze tečky, které se přidávají do seznamu nebo dat, aby byl přehlednější. V Microsoft PowerPoint , uživatelé mohou přidejte k těmto značkám animaci, aby se body zobrazovaly jeden po druhém . Pokud jde o efekty animace, PowerPoint vám umožní kliknout jednou pro každý bod značky nebo automaticky zobrazit body po krátké prodlevě.
Jak animovat odrážky jednu po druhé v PowerPointu
Chcete, aby se objekty objevily v PowerPointu po kliknutí na tlačítko? Chcete-li animovat odrážky po jedné v PowerPointu, postupujte takto.
- Otevřete prezentaci PowerPoint
- Vyberte textové pole obsahující značku.
- Klepněte na kartu Animace.
- Vyberte animaci.
- Chcete-li ovládat dobu zpoždění animace, klikněte na tlačítko Delay a vyberte dobu zpoždění pro animované značky.
Otevřete prezentaci PowerPoint a vyberte textové pole na snímku, který obsahuje odrážky.
Pak přejděte na Animace tab
Vyberte si efekt animace z Animace galerie. Všimnete si, že kulky se objeví jedna po druhé.
Snímek zobrazí sekvenci animace v poli nalevo od každého bodu.
Pokud chcete, aby se značky na snímku objevovaly pomalu, zvyšte dobu zpoždění výběrem doby zpoždění zadržet tlačítko dovnitř Načasování skupina.
lis Náhled tlačítko pro zobrazení náhledu animované odrážky.
To je vše!
otevřený magnet URI
Doufáme, že rozumíte tomu, jak animovat odrážky v PowerPointu.
Jaké jsou čtyři typy animací v PowerPointu?
V PowerPointu jsou čtyři typy animačních efektů, jmenovitě Enter, Highlight, Exit a Motion Paths. Animace jako Vstup, Zvýraznění, Konec a Cesty pohybu odrážejí, kde chcete, aby se animace odehrála.
Jaké jsou příklady animací v PowerPointu?
Microsoft PowerPoint má řadu animací, které si uživatelé mohou vybrat, aby umístili na svůj text, objekty, obrázky a značky na snímku, jako například Wheel, Fly, Zoom, Bounce, Zoom and Rotate a další. jiný.
Jaký je rozdíl mezi animací a přechodem?
Rozdíl mezi animací a přechodem je v tom, že animace je efekt, který se používá k přidání do jednoho prvku, jako je text, tvar nebo obrázek atd., zatímco přechod je efekt, kdy opustíte jeden snímek a přechod k jinému. další během prezentace.
Kolik animací lze použít na objekt v PowerPointu?
V aplikaci Microsoft PowerPoint můžete k našemu textu, tvarům nebo obrázkům přidat co nejvíce animací. V PowerPointu můžete kombinovat jakýkoli typ animace, kromě kombinace vstupní a výstupní animace.
Jaká je funkce animace v PowerPointu?
Animace v PowerPointu oživí vaši prezentaci, což upoutá pozornost publika, je-li provedeno úhledně; díky tomu jsou informace na vašem snímku poutavější a zapamatovatelnější. Nejběžnějšími animačními efekty v PowerPointu jsou efekty vstupu a výstupu.
nejlepší vlc pluginy
Co je to animace cesty pohybu v PowerPointu?
Efekt animace dráhy pohybu určuje směr, kterým se pohybujete po objektu nebo kolem něj. Příklady efektů animace cest pohybu jsou čáry, oblouky, rotace, tvary, smyčky a vlastní cesty.
Která z následujících možností není animační efekt?
Přechody v PowerPointu nejsou efekty animace; nezahrnují pohyb objektů na snímku, jako je text, tvary nebo obrázky. Přechody jsou efekty, které se přesouvají z jednoho snímku na druhý.
ČÍST : Jak vytvořit a přidat animaci pohybu v aplikaci PowerPoint
Kde je podokno animací v PowerPointu 365?
V aplikaci Microsoft PowerPoint 365 je panel Animace umístěn na kartě Animace ve skupině Rozšířená animace. Panel animace umožňuje uživatelům zobrazit a upravit časovou osu animace na snímku.
ČÍST : Jak používat panel animace v PowerPointu k použití animace.