Pokud chcete přidat nebo odebrat ohraničení z textového pole v PowerPointu, existuje několik jednoduchých způsobů, jak to udělat. Nejprve můžete přejít na kartu Formát a kliknout na rozevírací nabídku Obrys tvaru. Odtud si můžete vybrat, zda chcete přidat nebo odebrat ohraničení. Případně můžete kliknout pravým tlačítkem na textové pole a z rozevírací nabídky vybrat Formátovat tvar. V podokně Formátovat tvar můžete opět zvolit přidání nebo odstranění ohraničení.
Pokud chcete přidat ohraničení, můžete také přejít na kartu Nástroje kreslení Formát a kliknout na rozevírací nabídku Obrys tvaru. Odtud můžete vybrat barvu, tloušťku a styl ohraničení. Můžete také přidat stín k ohraničení zaškrtnutím políčka Stín. Případně můžete kliknout pravým tlačítkem na textové pole a z rozevírací nabídky vybrat Formátovat tvar. V podokně Formátovat tvar můžete vybrat kartu Barvy a čáry a poté zvolit barvu, tloušťku a styl ohraničení.
Pokud chcete odstranit ohraničení, můžete přejít na kartu Formát a kliknout na rozevírací nabídku Obrys tvaru. Odtud můžete vybrat Bez obrysu. Případně můžete kliknout pravým tlačítkem na textové pole a z rozevírací nabídky vybrat Formátovat tvar. V podokně Formátovat tvar můžete opět vybrat Bez obrysu.
prvek fixboot nebyl nalezen
To je všechno! Přidání nebo odebrání ohraničení z textového pole v PowerPointu je rychlý a snadný způsob, jak změnit vzhled prezentace.
V Microsoft Office je textové pole objekt, který uživatelům umožňuje přidat text do dokumentu nebo snímku; také přesouvá text kamkoli v dokumentu. Uživatelé mohou také přidat barvu a obrysy do svých textových polí. V této lekci si vysvětlíme jak přidat a odebrat obrysy z textových polí v aplikaci Microsoft PowerPoint .

vypnutí systému Windows 10
Jak přidat nebo odebrat ohraničení z textového pole v PowerPointu
Chcete-li přidat nebo odebrat ohraničení nebo obrysy do textových polí nebo kolem odstavců v aplikaci Microsoft PowerPoint, postupujte takto.
- Spusťte Microsoft PowerPoint.
- Klepněte na kartu Formát obrazce.
- Klepněte na tlačítko Obrys tvaru.
- V nabídce Obrys obrazce zvolte Obrys.
- Chcete-li obrys odstranit, klikněte na tlačítko Obrys tvaru a poté z nabídky vyberte Bez výplně.
- Obrys textového pole byl odstraněn.
zahájení Microsoft PowerPoint .
Poté do snímku vložte textové pole.
A Formát formuláře karta se objeví v liště nabídek; Klikněte zde.
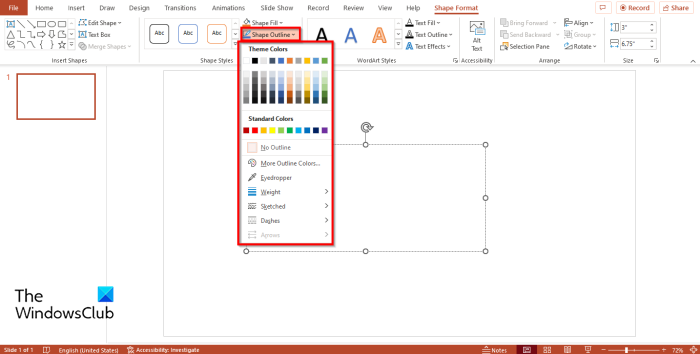
Pak klikněte obrys tvaru tlačítko dovnitř Tvarové styly skupina.
Nabídka Obrys tvaru má různé možnosti, ze kterých si můžete vybrat:
- Přidejte barvu : můžete přidat barvy do obrysu textového pole výběrem barvy; pokud chcete vidět více barev, klikněte na Další barvy. V dialogovém okně Další barvy můžete vybrat Standardní barvy nebo Vlastní barvy, vybrat požadované možnosti a kliknout na OK.
- Pipeta : Můžete také použít kapátko; tato funkce umožňuje uživatelům vybrat barvu obrysu kliknutím na obrazovku. Zde je návod, jak to funguje. Klikněte na tlačítko Výplň tvaru a vyberte barvu. Poté klikněte na tlačítko Obrys tvaru a vyberte Kapátko. Uvidíte ikonu kapátka. Klikněte na barvu v textovém poli. Poté znovu klikněte na Výplň tvaru a vyberte Bez výplně. Všimnete si, že barva obrysu textového pole odpovídá barvě, kterou jste textové pole vyplnili dříve.
- Hmotnost : Obrys textového pole můžete také zesílit výběrem možnosti tloušťky z nabídky Obrys tvaru.
- načrtnutý : Pokud je vybrána možnost Náčrt, bude obrys vašeho textového pole vypadat jako kresba.
- Kůže : Pokud je vybrána možnost Pomlčky, obrys vašeho textového pole se zobrazí jako pomlčka. Máte různé tahy, ze kterých si můžete vybrat.
- Šipky : Možnost Šipky nefunguje s textovými poli; umí pracovat pouze se šipkami; všimnete si, že je v nabídce Obrys tvaru šedě.
Chcete-li odstranit obrys tvaru. Vyberte textové pole, klepněte na tlačítko Formát formuláře kartu, vyberte obrys tvaru tlačítko a vyberte Žádný obrys .
jak vypnout proxy v chromu
Všimnete si, že obrys tvaru pro textové pole byl odstraněn.
ČÍST : Jak rozdělit tvar na části v PowerPointu
staňte se partnerem společnosti Microsoft
Kde najdu textová pole v PowerPointu?
Chcete-li najít funkci textového pole v PowerPointu, postupujte takto:
- Klikněte na Vložit a vyberte tlačítko Textové pole ve skupině Text.
- Poté na snímku nakreslete textové pole.
Jak upravujete textové pole v PowerPointu?
Chcete-li upravit text v textovém poli, proveďte následující: Klepněte na textové pole a zadejte text. Můžete také změnit písmo, velikost, barvu a zarovnání textu v textovém poli.
Jak vložit textové pole do aplikace PowerPoint 2007?
Přidání textu do textového pole na snímku aplikace PowerPoint je podobné jako v aplikaci Microsoft PowerPoint 365. Klepněte na Vložit a vyberte tlačítko Textové pole ve skupině Text. Poté na snímku nakreslete textové pole.
ČÍST: Jak vytvořit PowerPoint snímky z diagramu
Doufáme, že vám tato příručka pomůže pochopit, jak přidat a odebrat textová pole v aplikaci Microsoft PowerPoint.
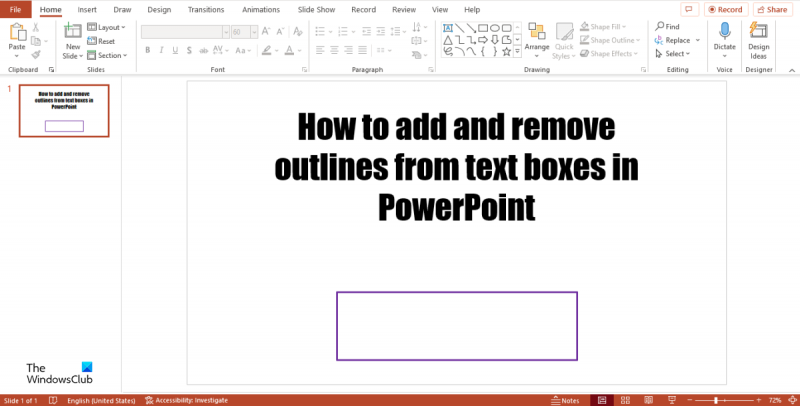












![Tiskárna nefunguje po aktualizaci systému Windows [Opraveno]](https://prankmike.com/img/printer/93/printer-not-working-after-windows-update-fixed-1.jpg)

