Pokud jste IT expert, víte, že Microsoft Teams je výkonný nástroj pro spolupráci. Věděli jste ale, že Figma můžete používat v Microsoft Teams?
Figma je vektorový grafický editor, který si designéři oblíbili pro jeho snadné použití a výkonné funkce. A nyní s aplikací Figma pro Microsoft Teams můžete Figmu používat přímo v Microsoft Teams!
Chcete-li začít, nainstalujte si aplikaci Figma pro Microsoft Teams z obchodu Microsoft App Store. Poté otevřete aplikaci a přihlaste se pomocí svého účtu Figma. Jakmile se přihlásíte, uvidíte všechny své projekty Figma na postranním panelu.
Chcete-li otevřít projekt, stačí na něj kliknout. Poté můžete začít spolupracovat se svým týmem přímo v Microsoft Teams! Přímo v aplikaci můžete o svém návrhu chatovat, zanechávat komentáře a dokonce jej upravovat.
Pokud tedy hledáte výkonný nástroj pro spolupráci pro svůj IT tým, určitě se podívejte na Figma pro Microsoft Teams!
Můžete využít možnosti Microsoft Teams a Figma společně, jako je společné prozkoumávání nápadů na schůzce Microsoft Teams a předvádění nástěnky ve FigJam, než je přivedete k životu pomocí projektů a prototypů ve Figmě. FigJam je nový nástroj pro digitální tabule od společnosti Figma. Kombinace Figma a Microsoft Teams umožňuje týmům, aby se spojily a spolupracovaly na uživatelské zkušenosti, stejně jako přimět více lidí, aby si prohlíželi a poskytovali zpětnou vazbu a dělali to asynchronně nebo v reálném čase, což je opravdu posilující.

Figma je aplikace pro návrh uživatelského rozhraní s možností online úpravy grafiky. Pomocí Figma můžete vytvářet grafiku, drátové webové stránky, prototypovat, vytvářet mobilní uživatelská rozhraní a vytvářet příspěvky na sociálních sítích a další. Tento článek pojednává o různých funkcích Figma v Microsoft Teams a Figma můžete používat v Microsoft Teams.
Jako nástroj pro úpravu grafiky je Figma jedinečná. Spouští se přímo ve vašem prohlížeči, takže můžete přistupovat ke svým návrhům během rozhovoru s týmem Microsoftu a dokonce začít vyvíjet. Jedná se o online tabuli, která umožňuje týmům lépe spolupracovat, vytvářet nápady a brainstorming. Funkce FigJam zahrnuje poznámky, emotikony a kreslicí nástroje, stejně jako tvary, předem vytvořené čáry a spojnice, razítka a kurzorové chaty. FigJam pracuje s Figma, takže komponenty nebo jiné designové objekty na FigJam lze snadno přesunout do Figmy.
Nejlepší funkce používání Figma v Microsoft Teams
S Figma v Microsoft Teams můžete provádět následující akce:
- Přístup k úpravám souboru FigJam, prohlížení, přidávání a úpravě souborů FigJam.
- Přístup k zobrazení nebo úpravě souboru návrhu Figma, možnost prohlížet a komentovat prostřednictvím Teams
- Oprávnění k souboru vám umožňují zobrazit odkazy pro náhled souboru v Teams.
- Prezentace návrhových souborů Figma, prototypů a souborů FigJam a spolupráce s účastníky setkání
- Přidejte soubory Figma jako karty do libovolného kanálu Teams a pracujte s nimi.
- Prohlédněte si jeden zdroj komentářů, aktualizací a pozvánek k souborům.
- Sdílejte odkazy na soubory v chatu, které odhalují název souboru a náhled souboru.
- Nastavte sdílení souborů a oprávnění. Soubory FigJam mají také možnost zahájit otevřenou relaci a dočasně pozvat kohokoli k úpravě souboru FigJam, včetně těch, kteří nemají účty Figma.
Jak používat Figma v Microsoft Teams
Figma v Microsoft Teams lze použít k integraci FigJam do schůzky Teams jako kartu, takže ji účastníci schůzky mohou používat jako bílou tabuli.
Dá se také použít Integrujte Figma do svého kanálu Teams jako kartu, takže každý bude mít aktuální informace o nejnovějších aktualizacích a designech.
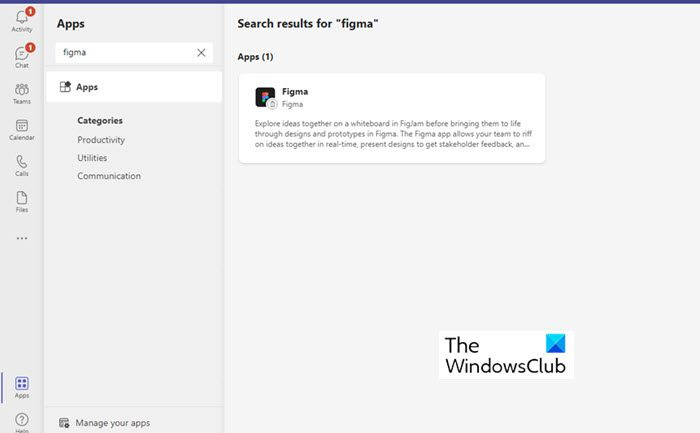
Zde je seznam hlavních funkcí Figmy, které můžete využít při svých každodenních činnostech.
- Přidejte kartu (aplikace Figma) do Microsoft Teams
- Vytvořte nový soubor FigJam v Microsoft Teams
- Sdílení existujícího souboru Figma/FigJam v Microsoft Teams
- Zobrazení souboru Figma v aplikaci Microsoft Team Desktop App
- Sdílejte odkazy na chaty a kanály v Microsoft Teams
Zvažme tyto funkce podrobněji.
1] Přidání karty (aplikace Figma) do Microsoft Teams
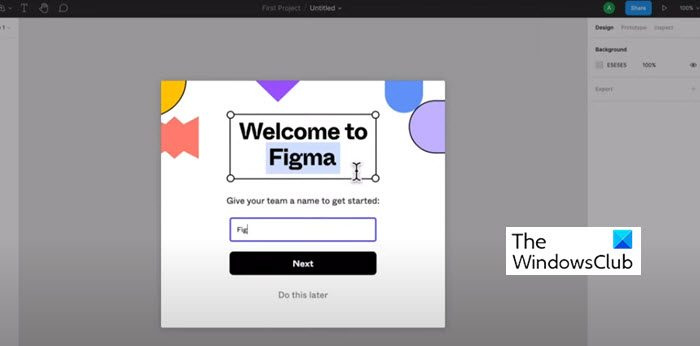
Tuto možnost vyberte, chcete-li vytvořit nový soubor Figjam, aby spoluhráči mohli vymýšlet a spolupracovat, i když nemáte účet Figma.
- V modálu, který se objeví, pojmenujte soubor FigJam a klikněte na Uložit. Možná zjistíte, že do kanálu nebo schůzky byla přidána vyhrazená karta souboru.
- Pokud je váš účet Figma již připojen ke kartám v Microsoft Teams, bude tento nový soubor umístěn ve vaší osobní složce konceptů ve Figmě.
- Pokud váš Figma účet není připojen, ujistěte se, že jste se přihlásili do 24 hodin a uložte si desku jako soubor FigJam. Zveřejněte 24 hodin bez nároků, soubor bude trvale smazán.
- Chcete-li přidat aplikaci Figma, buď ze schůzky nebo kanálu, klikněte na + aplikace a poté vyhledejte a vyberte aplikaci Figma. Poté si v modálním okně můžete vybrat „Vytvořit soubor FigJam“ nebo sdílet existující soubor.
Poznámka : Aplikaci Figma musí přidat váš administrátor, aby se zobrazovala ve vyhledávání. Pokud není přidán, výsledky vyhledávání nezobrazí žádné výsledky. Pokud aplikace Figma není schválena pro všechny, možná budete potřebovat souhlas správce IT.
Uživatelé by si měli uvědomit, že možnost + Přidat aplikaci je k dispozici pouze na plánovaných schůzkách. Neplánované schůzky vytvořené z chatu nebo kanálu tuto možnost mít nebudou.
2] Vytvořte nový soubor FigJam v Microsoft Teams
Zde můžete vytvořit nový FigJam v Microsoft Teams, aby členové týmu mohli společně vymýšlet a spolupracovat. Najděte vyskakovací modal, pojmenujte soubor FigJam a klikněte na Uložit. uvidíte, že do kanálu nebo schůzky byla přidána vyhrazená karta souboru.
Pokud je váš účet Figma již připojen ke kartám v Microsoft Teams, tento nový soubor najdete ve vaší osobní složce konceptů ve Figmě. Pokud váš Figma účet není připojen, ujistěte se, že jste se přihlásili do 24 hodin a uložte si desku jako soubor FigJam. Zveřejněte 24 hodin bez nároků, soubor bude trvale smazán.
3] Sdílení existujícího souboru Figma/FigJam v Microsoft Teams
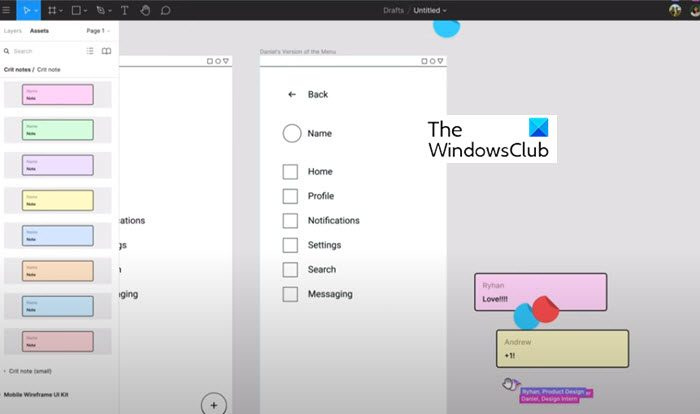
Chcete-li sdílet existující soubor návrhu Figma, soubor FigJam nebo prototyp, připojte svůj účet Figma ke kartám aplikace v Teams. Prostřednictvím vyskakovacího modu vložte odkaz na požadovaný soubor Figma design/FigJam do textového pole. U karty kanálu použijte zaškrtávací políčko k výběru, zda chcete publikovat informace na nové kartě do kanálu. Vyberte 'Uložit' a zjistíte, že do kanálu nebo schůzky byla přidána vyhrazená karta souboru.
4] Zobrazení souboru Figma v aplikaci Microsoft Team Desktop.
V desktopové aplikaci Microsoft Team sdílejte svůj soubor Figma z karty, když jste připraveni jej prezentovat účastníkům schůzky: vyberte kartu pro soubor, který chcete sdílet. Až budete připraveni, klikněte na Sdílet a spusťte prezentaci.
5] Sdílení odkazů na chaty a kanály v Microsoft Teams
Chcete-li sdílet, jednoduše přetáhněte odkazy na design Figma a soubory FigJam do chatů a kanálů Teams, kde můžete hostovat projekty, výzkum a další zdroje. Odkazy se zvětší, aby se divákům zobrazil náhled, a pod vaším příspěvkem se zobrazí název souboru a miniatura.
Náhledy odkazů budou viditelné pro každého, jehož účet Figma má přístup k souboru a je připojen k přijímání oznámení Figma.
Startovací verze Figmy je zdarma
Tento plán nabízí:
- 3 soubory Figma a 3 soubory FigJam
- Neomezené osobní soubory
- Neomezený počet přispěvatelů
- Pluginy, widgety a šablony
- Mobilní aplikace
Dostávejte upozornění na aktualizace návrhů Figma a souborů FigJam
Následující oznámení jsou možná ve stejném kanálu z chatu aplikace Figma.
jak zakázat caps lock windows 10
- Získejte upozornění, když vás někdo okomentuje a zmíní se v souborech, které sledujete.
- Získejte upozornění, když vás někdo pozve do souboru
- Získejte upozornění, když někdo odpoví na komentáře
- Získejte upozornění, když někdo přijme nebo odmítne pozvánky k souboru, projektu nebo týmu
Jak povolit oznámení Figma v Microsoft Teams
Chcete-li povolit oznámení Figma v Microsoft Teams, klikněte na tři (...) tečky na levém postranním panelu a vyhledejte a vyberte aplikaci Figma.
V okně chatu aplikace zadejte Sjednotit a odeslat zprávu. Postupujte podle pokynů a připojte svůj účet Figma. Po připojení zadejte Na v okně chatu a odešlete zprávu, abyste povolili upozornění.
Spravujte oznámení Figma v Microsoft Teams
Chcete-li spravovat oznámení Figma v Microsoft Teams, zadejte a odešlete následující příkazy do chatu aplikace:
- Zapněte, chcete-li začít dostávat upozornění na aktualizace z vašeho účtu Figma.
- Vypněte, abyste již neobdrželi oznámení Figma.
- Připojte se a připojte svůj účet Figma k funkci Figma Notifications.
- Deaktivací deaktivujete svůj účet Figma pomocí funkce Figma Notifications.
Jak mohu používat Figma nebo FigJam v Microsoft Teams?
Figmu nebo FigJam můžete integrovat do Microsoft Teams pomocí karet.
Jsou Figma a FigJam to samé?
Ne, Figma a FigJam nejsou totéž. Figma je nástroj pro digitální návrh a prototypování, který lze použít k návrhu uživatelského rozhraní a uživatelského rozhraní webových stránek, aplikací a dalších. Na druhou stranu je FigJam podmnožinou Figma a je to online tabule, která pomáhá týmům lépe spolupracovat, generovat nápady a brainstorming.
Jak se Figma liší od Sketch?
Sketch je desktopová aplikace, zatímco Figma je online aplikace, která běží přímo ve vašem prohlížeči. Figma umožňuje pracovat v reálném čase, což ve Sketch není možné.
Kdo se může naučit Figma?
Každý, kdo má zkušenosti s používáním nástrojů pro návrh vektorů, se může naučit Figma.















