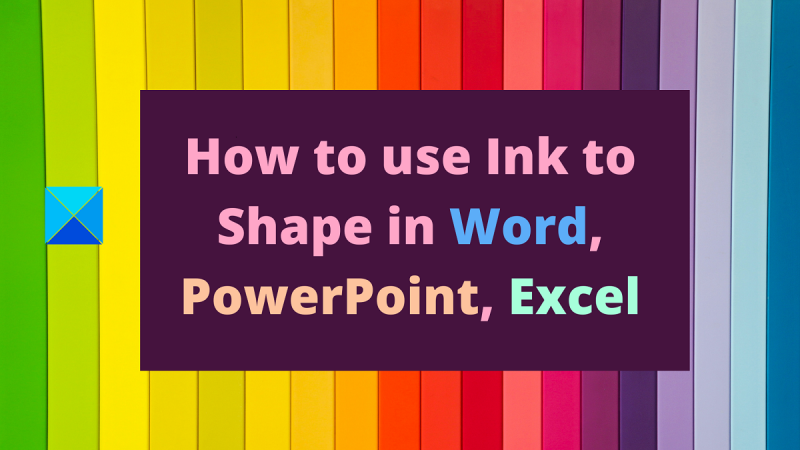Inkoust je skvělý způsob, jak do dokumentů, prezentací a tabulek přidat šmrnc. Zde je návod, jak jej použít k tvarování objektů ve Wordu, PowerPointu a Excelu. Ve Wordu můžete inkoustem kreslit tvary kolem objektů. Chcete-li to provést, vyberte objekt a klepněte na tlačítko Kreslit na kartě Kreslení. Odtud můžete prstem nebo stylusem nakreslit tvar kolem objektu. V PowerPointu můžete použít inkoust ke kreslení tvarů na snímky. Chcete-li to provést, vyberte snímek a klepněte na tlačítko Kreslit na kartě Domů. Odtud můžete prstem nebo stylusem nakreslit tvar na snímek. V Excelu můžete použít inkoust ke kreslení tvarů kolem dat. Chcete-li to provést, vyberte data a klepněte na tlačítko Kreslit na kartě Vložit. Odtud můžete prstem nebo stylusem nakreslit tvar kolem dat.
Společnost Microsoft je známá tím, že své produkty Microsoft Office často aktualizuje novými funkcemi. Jak přebírá AI, produkty Microsoft 365 jsou stále chytřejší. Teď můžeš převádět ručně kreslené tvary do dokonalosti. Postup použijte funkci Ink to Shape v Microsoft Office bylo vysvětleno v tomto článku.
změnit umístění stahování, tj

Jak používat ruční psaní ve Wordu
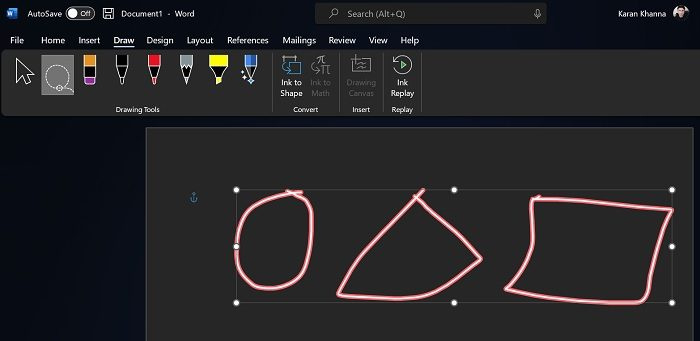
Tvarový inkoust funkce pracuje s aplikací Microsoft Word. To je velmi užitečné při vkládání obrázků z externích zdrojů. Postup je následující:
- Předpokládejme, že obrázky jsou již ve vašem dokumentu Microsoft Word přítomny.
- Nyní přejděte na Malovat tab
- Nyní použijte vybrat laso nástroj pro výběr tvarů, které chcete transformovat. Nástroj je druhou možností v seznamu.
- Jakmile si vyberete formuláře , klikněte na Tvarový inkoust volba.
Podívejte se na kouzlo, když se figurky promění v dokonalé tvary!
Jak používat Ink to Shape v PowerPointu
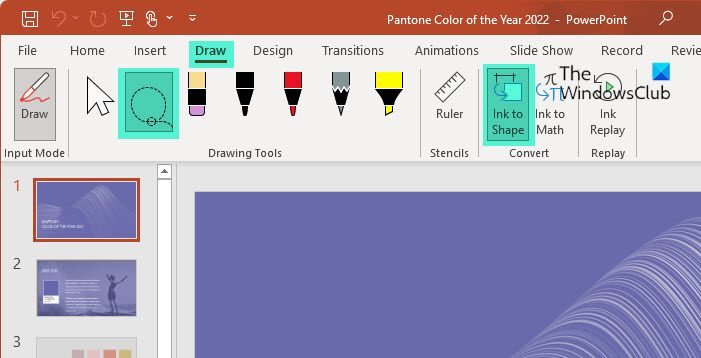
Stejně jako Microsoft Word lze funkci Ink to Shape použít s aplikací Microsoft PowerPoint. Postup je téměř stejný jako ve Wordu.
- Jít do Malovat tab
- Použití vybrat laso nástroj pro výběr tvarů, které chcete transformovat. Nástroj je druhou možností v seznamu.
- Jakmile si vyberete formuláře , klikněte na Tvarový inkoust volba.
Jak používat Ink to Shape v Excelu
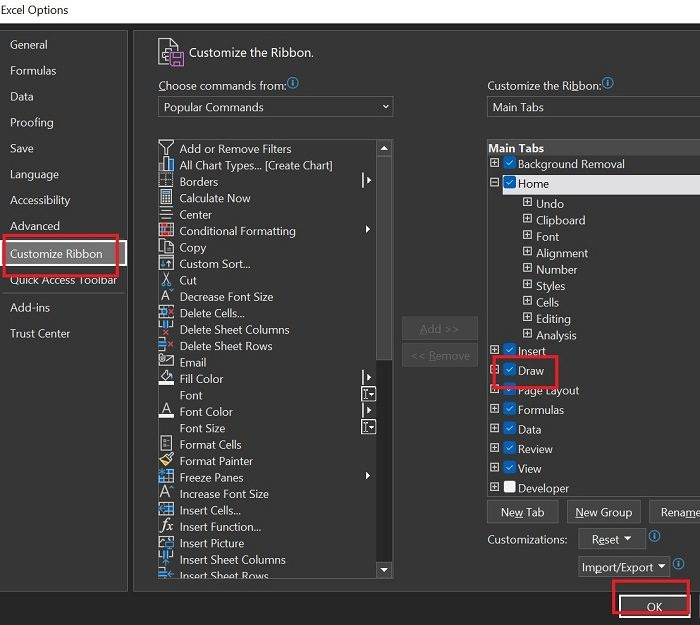
Na rozdíl od aplikací Microsoft Word a PowerPoint nemá Microsoft Excel ve výchozím nastavení kartu Kreslení. Postup pro použití funkce Ink to Shape v aplikaci Microsoft Excel je tedy následující:
video ppt se nepřehrává
- lis Soubor >> Více >> Možnosti .
- Jít do Přizpůsobit pás karet tab
- Uvedeno Hlavní karty , zaškrtněte políčko spojené s Malovat .
- lis POKUTA pro uložení nastavení.
- Nyní Malovat zobrazí se karta.
- Jít do Malovat tab
- Použití výběr lasa nástroj pro výběr tvarů, které chcete transformovat. Nástroj je druhou možností v seznamu.
- Jakmile si vyberete formuláře , klikněte na Tvarový inkoust volba.
Podobně můžete vytvářet tvary ve OneNotu pomocí funkce Inkoust do tvaru.
Proč prostě nemůžu přidat tvary?
Produkty Microsoft Office mají možnost vkládat tvary pomocí karty Vložit. Pokud však máte obraz s více tvary, bude velmi obtížné vytvořit dokonalé tvary v přesné velikosti a rozměrech. Zde se velmi hodí funkce Ink to Shape.
Mohu vybrat více tvarů namísto úplného převedení všech?
Kombinaci nástroje pro výběr laso a funkce Ink to Shape můžete použít vícekrát, abyste měli jistotu, že nevyberete všechny tvary, ale pouze ty, které chcete převést. Spíše je to důvod, proč byla vytvořena funkce Ink to Shape.
Jak kreslit tvary v Microsoft Office?
Pomocí funkce kreslení můžete kreslit tvary v Microsoft Office. Existují různé pera a štětce pro kreslení postavy podle vašeho výběru. Můžete také změnit barvu nakreslených tvarů. Kromě toho můžete fix použít i na výkresy.
Jak převést nakreslený text na psaný text?
Stejně jako funkce Ink to Shape máme funkci Ink to Text s produkty Microsoft Office. Tuto funkci můžete použít k výběru ručně nakresleného textu a jeho převedení na psaný text. Po převodu můžete také změnit velikost a písmo textu.
najít duplicitní obrázky online
Jak přidat typické tvary do aplikací Microsoft Word, Excel a PowerPoint?
Chcete-li do aplikací Microsoft Word, PowerPoint a Excel přidat typické tvary, jako jsou kruhy, obdélníky a trojúhelníky, musíte přejít na kartu Vložit. Na kartě Vložit klikněte na šipku dolů spojenou s tvary. Poté vyberte ze seznamu správný tvar.
Jak zkontrolovat velikost tvarů, které jste vytvořili?
Velikost tvarů, které jste vytvořili, můžete snadno zkontrolovat pomocí možnosti Pravítko. Pravítko lze také otáčet a posouvat. Lze s ním kontrolovat rozměry všech základních tvarů. Při vytváření tvarů si navíc můžete vybrat velikost pomocí možnosti Vložit.