Když pracujete s obrázky ve Photoshopu, je důležité, aby byly co nejostřejší. Bohužel někdy můžete skončit s rozmazanými obrázky, a to kvůli řadě faktorů. V tomto článku vám ukážeme, jak opravit rozmazané obrázky ve Photoshopu. Existuje několik různých způsobů, jak opravit rozmazané obrázky ve Photoshopu. Jedním ze způsobů je použití nástroje Sharpen. Chcete-li to provést, jednoduše vyberte nástroj Zostřit z panelu nástrojů a poté klepněte a přetáhněte přes oblasti obrázku, které chcete zostřit. Dalším způsobem, jak opravit rozmazané obrázky, je použít filtr Unsharp Mask. Chcete-li to provést, přejděte na Filtr > Zostřit > Neostřit masku. V dialogovém okně, které se objeví, můžete upravit množství, poloměr a práh, abyste dosáhli požadovaného efektu. Pokud se zdá, že ani jedna z těchto metod nefunguje, můžete zkusit použít filtr Smart Sharpen. Chcete-li to provést, přejděte na Filtr > Zostřit > Inteligentní zostření. V dialogovém okně, které se objeví, můžete znovu upravit množství, poloměr a práh, abyste dosáhli požadovaného efektu. Doufejme, že jedna z těchto metod vám pomůže opravit vaše rozmazané obrázky ve Photoshopu. Pokud ne, můžete vyzkoušet řadu dalších věcí, jako je použití filtru High Pass nebo převod obrázku na inteligentní objekt.
V tomto příspěvku vám ukážeme, jak na to opravit rozmazané obrázky ve Photoshopu . Rozmazané obrázky mohou být výsledkem kombinace různých faktorů. Mohou být výsledkem nesprávného použití nebo kalibrace fotoaparátu nebo skeneru. Rozmazané snímky mohou být důsledkem pohybu objektu nebo fotografa během focení. Rozmazání může být způsobeno tím, že obraz je větší, než umožňuje skutečný počet pixelů. Photoshop je jedním z předních grafických programů na trhu. Photoshop se nejlépe používá pro bitmapy a pro manipulaci s fotografiemi, opravy a retušování.
Windows 10 ISO z Microsoftu

Jak opravit rozmazané obrázky ve Photoshopu
Photoshop dokáže opravit rozmazané obrázky, které nejsou příliš pryč. Když budete hodně experimentovat s různými nástroji a filtry ve Photoshopu, můžete opravit rozmazanou fotku. Neexistuje jediný způsob, jak opravit všechny rozmazané fotografie. Nejlepším řešením je experimentovat s různými metodami a pozorovat změny, dokud nedosáhnete dokonalého výsledku. Tento proces může být snadný, velmi obtížný nebo nemožný v závislosti na tom, jak rozmazaný je obrázek, velikost souboru a konečná velikost tisku. Existují různé způsoby, jak opravit rozmazání, v závislosti na příčině rozmazání a na tom, jak závažné je.
Jak udělat rozmazaný obrázek jasný pomocí Photoshopu
Otevřete Photoshop a přejděte na Soubor Pak OTEVŘENO pak najděte rozmazaný obrázek; až ji najdete, vyberte ji a klikněte OTEVŘENO .
Obrázek se automaticky nazývá pozadí v panelu vrstev vpravo. Pozadí/obrázek bude uzamčen. Zámek zabrání jakékoli manipulaci s originálním obrázkem. Podržte vrstvu pozadí (rozmazaný obrázek) a přetáhněte ji dolů Nové vrstvy ikona v dolní části. Obrázek bude duplikován. Obrázek můžete také duplikovat tak, že na něj kliknete pravým tlačítkem a vyberete duplikační vrstva, nebo klikněte Ctrl + J duplicitní obrázek. Změny budou provedeny ve vrstvě kopie, nikoli v původní vrstvě. To ochrání původní vrstvu před jakýmkoli poškozením.
Přejděte na panel nabídek v horní části okna a klikněte Druh pak přejděte na skutečných pixelů nebo klikněte Ctrl + 1 . Všimnete si, že obraz bude 100%.
Zkontrolujte, zda obrázek neobsahuje šum, jako jsou náhodné bílé pixely nebo artefakty JPEG. Před doostřením obrázku odstraňte co nejvíce chybných pixelů, protože doostření může zvýšit šum obrázku.
kurzor mac pro Windows
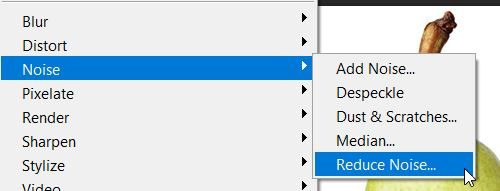
V horní nabídce vyberte možnost Filtr














