Jako IT expert se mě často ptají, jak změnit, kde se ve Windows 11/10 ukládají offline mapy. Zde je rychlý návod, jak na to. Otevřete aplikaci Nastavení stisknutím klávesy Windows + I a poté klikněte na Systém. Klikněte na položku Offline mapy vlevo a poté klikněte na tlačítko Procházet v části Změnit místo stahování map. Přejděte do umístění, kam chcete uložit offline mapy, a poté klikněte na tlačítko Vybrat složku. To je všechno. Po dokončení těchto kroků se offline mapy začnou stahovat do nového umístění.
Tento tutoriál ukazuje jak změnit umístění úložiště offline map v systému Windows 11 . Vestavěná aplikace Mapy ve Windows 11 podporuje offline mapy, které vám pomohou získat trasy, hledat místa a další věci bez připojení k internetu. Můžete si vybrat kontinent ( Asie , Evropa , Severní a Střední Amerika atd.) a poté si stáhněte mapu pro zemi nebo region (pokud je k dispozici) konkrétní země. Všechny offline mapy jsou ve výchozím nastavení uloženy na pevném disku. Toto výchozí umístění však můžete snadno změnit.
jak odinstalovat bluestacks

Změna výchozího umístění úložiště pro offline mapy neodstraní již uložené mapy. Již stažené mapy se přesunou na nové místo se všemi daty. Takže si s tím nemusíte dělat starosti.
Jak změnit, kde jsou offline mapy uloženy ve Windows 11/10
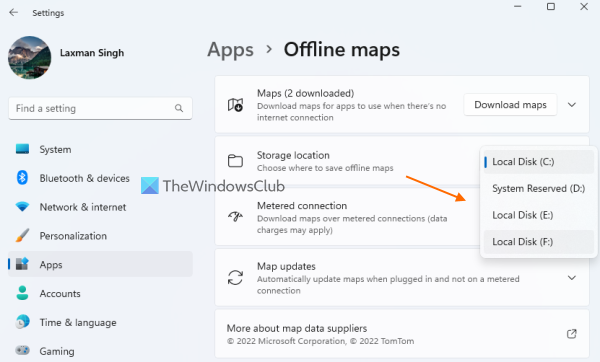
Toto jsou kroky k změnit, kde jsou offline mapy uloženy na Windows 11 počítač:
- Zavřete aplikaci Mapy. pokud je již otevřen. V opačném případě nebudou změny přesunu offline map dokončeny.
- Použití Win+Me zkratku pro otevření aplikace Nastavení systému Windows 11 nebo ji otevřete libovolným způsobem
- Přístup k Programy kategorie z levé části
- Vybrat Offline mapy z pravé části
- Zobrazí se možnosti stažení offline map, odstranění všech offline mapových dat, Úložný prostor atd. V sekci 'Umístění úložiště' uvidíte, že je vybráno výchozí umístění úložiště. Místní disk (C:)
- Použijte rozbalovací nabídku, která je k dispozici pro 'Umístění úložiště' a vyberte jiný pevný disk (D, F atd.) podle svého výběru.
Nyní musíte počkat na dokončení procesu přenosu.
vaše telefonní aplikace nefunguje
Pomocí pokročilých nastavení úložiště můžete změnit, kde se ukládají offline mapy
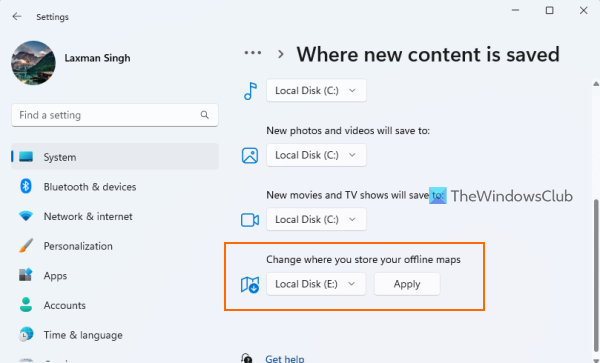
Aplikace Nastavení systému Windows 11 poskytuje další způsob, jak změnit, kde se ukládají offline mapy. Postup je následující:
- Otevřete aplikaci Nastavení
- Vybrat úložný prostor možnost je přítomna v Systém kategorie
- Rozšířit Pokročilá nastavení úložiště (k dispozici v Správa úložiště sekce)
- lis Kam se ukládá nový obsah?
- Přejděte dolů a použijte rozbalovací nabídku Změňte, kde se ukládají offline mapy vybrat jiné místo
- klikněte Aplikovat knoflík.
Počkejte, až se proces dokončí a až bude připraveno nové úložiště offline map.
Celý proces je hladký a jednoduchý. Než však přesunete offline mapy do jiného úložiště, je třeba zvážit dvě věci:
- Offline mapy lze přesunout pouze na interní pevný disk. Neuvidíte tedy žádné USB klíče ani externí disky připojené k počítači pro nové umístění.
- Rozbalovací nabídka pro změnu umístění úložiště offline map zůstane zachována Šedá pokud se načítají offline mapy. V takovém případě můžete počkat na dokončení stahování nebo stahování offline map zrušit.
Snad to pomůže.
Kde jsou uloženy stažené mapy?
Offline mapy jsou uloženy jako skryté MapData složka v pohon C (nebo kdekoli, kde jste nainstalovali Windows) v systému Windows 11. Jeho umístění je |_+_|. V sekci MapData uvidíte Hotovostní karty složku a další prvky, kam se přidávají všechna data. Pokud ale nechcete ukládat offline mapy do výchozího umístění, můžete umístění úložiště také změnit D , A , F atd. Přístup k Stránka offline map V Nastavení aplikace a použití Úložný prostor rozbalovací nabídka.
Jak změnit výchozí umístění úložiště v systému Windows 11?
Pokud chcete změnit výchozí umístění pro ukládání dokumentů, hudby, obrázků a videí ve Windows 11/10, můžete to udělat dvěma způsoby. První možností je otevřít Charakteristika pole této konkrétní složky a poté použijte Nálada v tomto poli nastavte cílové umístění. A druhá možnost je použít Nastavení aplikace. v úložný prostor stránka (dostupná v kategorii Systém), přístup na Kam se ukládá nový obsah? oddíl a poté můžete změnit disk pro ukládání nové hudby, nových fotografií atd.
Přečtěte si více: Aplikace Mapy nefunguje nebo zobrazuje nesprávnou polohu ve Windows 11/10.
aplikace pro správu hesel google















