Jako IT expert vám ukážu, jak změnit umístění odkládacího disku ve Photoshopu. Nejprve musíte otevřít okno Předvolby tak, že přejdete na Úpravy > Předvolby > Výkon. Dále na kartě Výkon uvidíte možnost Scratch Disk. Ve výchozím nastavení Photoshop použije jako odkládací disk hlavní pevný disk vašeho počítače. Pokud však máte druhý pevný disk nebo SSD, můžete výkon zlepšit změnou umístění odkládacího disku na jednu z těchto jednotek. Chcete-li to provést, jednoduše klikněte na rozevírací nabídku a vyberte jednotku, kterou chcete použít. Po provedení výběru uložte změny kliknutím na tlačítko OK. A to je všechno! Změna umístění odkládacího disku je rychlý a snadný způsob, jak zlepšit výkon Photoshopu, takže pokud jste to ještě neudělali, určitě to vyzkoušejte.
Pokud chceš změnit umístění odkládacího disku ve Photoshopu , můžete to udělat takto. Není možné změnit umístění odkládací jednotky bez otevření Photoshopu na Windows 11/10 PC. To je důvod, proč musíte otevřít panel možností aplikace Photoshop, abyste mohli práci provést. Je to užitečné, když se dostanete Pracovní disk je plný chyba při používání této aplikace pro úpravu fotografií v počítači.
Co je stírací disk ve Photoshopu?
Scratch Disk je předdefinovaná jednotka, která ukládá všechny dočasné soubory Photoshopu, když je spuštěn. Pokud na vašem počítači není spuštěn Photoshop, tato předem vybraná jednotka se vůbec nepoužívá. Tento disk může být pevný disk nebo jednotka SSD. Photoshop používá toto konkrétní úložiště k ukládání dočasně potřebných souborů, aby se RAM nezaplňovala. Protože Photoshop vyžaduje velké množství paměti RAM nebo paměti, aby fungoval hladce, i když je otevřeno více karet, Photoshop používá k ukládání dočasných souborů jinou jednotku, aby RAM fungovala hladce.
Ve výchozím nastavení Photoshop používá stejnou jednotku jako systémové jednotky jako odkládací jednotka. Pokud jste například na disk C nainstalovali operační systém, bude disk C používat jako svůj pracovní disk. Toto nastavení zůstává stejné, ať už používáte starší nebo nejnovější verzi Photoshopu.
odebrat přidat ze slova
Dříve neexistovalo žádné konkrétní množství paměti, které se musí kvalifikovat jako odkládací disk pro Photoshop. Podle oficiálního prohlášení však Photoshop počítá volné místo takto:
Řekněme, že máte na systémovém disku 20 GB volného místa. Pokud ano, Photoshop vezme v úvahu 20 - 6 = 4 GB volného místa na odkládací jednotce.
Tento výpočet zůstává stejný pro systémový disk i pro jakýkoli jiný disk, který si vyberete. Někdy můžete získat Pracovní disk je plný chyba při používání aplikace Photoshop v počítači. V takových situacích musíte změnit umístění odkládací jednotky, protože aktuální jednotka je plná a není na ní místo pro uložení souborů. Proto můžete podle tohoto průvodce změnit umístění odkládacího disku ve Photoshopu ve Windows 11/10.
Jak změnit umístění odkládacího disku ve Photoshopu
Chcete-li změnit umístění odkládacího disku ve Photoshopu, postupujte takto:
- Otevřete aplikaci Photoshop.
- Klikněte na Upravit Jídelní lístek.
- Vybrat Nastavení > Odkládací disky .
- Zaškrtněte jednotku, kterou chcete použít jako odkládací jednotku.
- Klikněte POKUTA knoflík.
- Restartujte Photoshop.
Chcete-li se o těchto krocích dozvědět více, pokračujte ve čtení.
Chcete-li začít, otevřete aplikaci Photoshop v počítači a klikněte na tlačítko Upravit položku na horní liště nabídky. Poté vyberte Nastavení a vyberte Škrábací kotouče volba.

Zde najdete všechny aktivní disky nainstalované na vašem počítači. Ať už se jedná o pevný disk nebo SSD, najdete jej zde. Ve výchozím nastavení je jako odkládací jednotka vybrána jednotka C nebo systémová jednotka. Jak chcete změnit, musíte zaškrtnout odpovídající políčko požadovaného disku a kliknout na tlačítko POKUTA knoflík.
jak nastavit složku jako soukromou
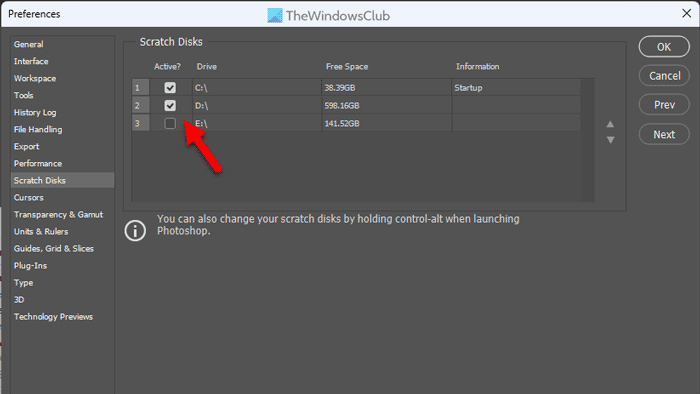
Poznámka: Nezrušujte zaškrtnutí políčka u existujícího pracovního disku.
Číst: Photoshop při tisku v systému Windows zhroutí nebo zamrzne
Nakonec zavřete okna Předvolby a restartujte Photoshop.
Doufám, že vám tento návod pomohl.
Číst: Opravit chybu Photoshopu Nedostatek RAM .
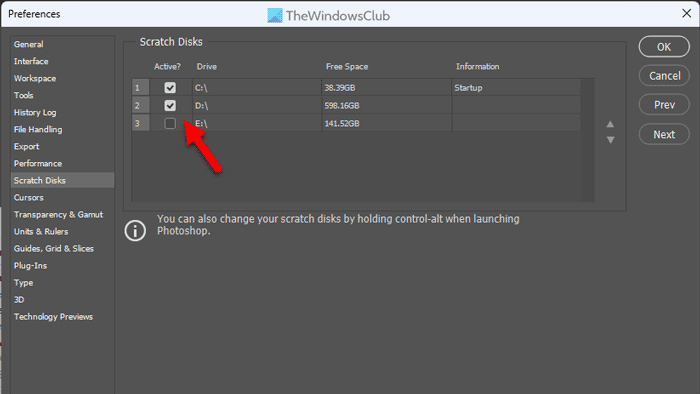









![Zvyšte přenosovou rychlost svého externího pevného disku [Funguje to!]](https://prankmike.com/img/hard-drive/BA/increase-data-transfer-speed-in-external-hard-drive-it-works-1.png)




