Jako IT expert víte, že šifrování dat je důležitou součástí zabezpečení vašich informací. Připojení sdílení souborů se neliší a možná zjistíte, že budete muset čas od času změnit šifrování těchto připojení. Ve Windows 10 a 11 je tento proces poměrně přímočarý a lze jej dokončit v několika krocích.
Nejprve otevřete Ovládací panely a přejděte do Centra sítí a sdílení. Dále klikněte na odkaz Změnit pokročilé nastavení sdílení. V okně Upřesnit nastavení sdílení rozbalte část Všechny sítě a najděte nastavení Sdílení souborů a tiskáren. Změňte nastavení z Vypnuto na Zapnuto a poté klikněte na Uložit změny.
Nyní, když je sdílení souborů povoleno, můžete kliknout pravým tlačítkem na soubor nebo složku, kterou chcete sdílet, a vybrat Vlastnosti. V okně Vlastnosti přejděte na kartu Sdílení a klikněte na tlačítko Rozšířené sdílení. V okně Rozšířené sdílení zaškrtněte políčko Sdílet tuto složku a klikněte na tlačítko Oprávnění.
V okně Oprávnění uvidíte seznam uživatelů, kteří mají přístup ke sdílené složce. Chcete-li změnit šifrování pro konkrétního uživatele, vyberte uživatele a klikněte na tlačítko Změnit. V okně Změnit oprávnění zaškrtněte políčko Šifrovat obsah pro zabezpečení dat a klikněte na OK. Budete vyzváni k restartování počítače; jakmile to uděláte, změny se projeví.
To je všechno! Pomocí těchto kroků můžete snadno změnit šifrování pro připojení sdílení souborů ve Windows 10 a 11.
V Windows 11/10 OS má vestavěnou funkci pro sdílení místních souborů (pro čtení a zápis) a připojených tiskáren s jinými systémy připojenými přes síť ke stejnému připojení. Tato funkce je docela užitečná a ve Windows 11/10 můžeme snadno povolit funkci sdílení souborů a tiskáren. Ale 128bitové šifrování Výchozí nastavení systému Windows pro připojení sdílení souborů. Na druhou stranu existují některá zařízení, která využívají nebo potřebují 40 bitů nebo 56 bit šifrování pro sdílení souborů. Tam je to potřeba změnit šifrování připojení pro sdílení souborů V Windows 11/10 Systém.

Takže ti, kteří chtějí změnit úroveň šifrování pro připojení sdílení souborů na svém počítači se systémem Windows 11/10, mohou postupovat podle této příručky, která obsahuje pokyny krok za krokem, jak tak učinit.
Změňte šifrování pro připojení sdílení souborů ve Windows 11/10
Existují tři různé způsoby, jak můžete změnit úroveň šifrování pro připojení sdílení souborů na počítači se systémem Windows 11/10. Tento:
- Pokročilá nastavení sdílení
- Pomocí aplikace Nastavení ve Windows 11
- Pomocí Editoru registru.
Pojďme se podívat na tyto možnosti.
1] Změňte úroveň šifrování pro připojení souborů pomocí pokročilých nastavení sdílení.
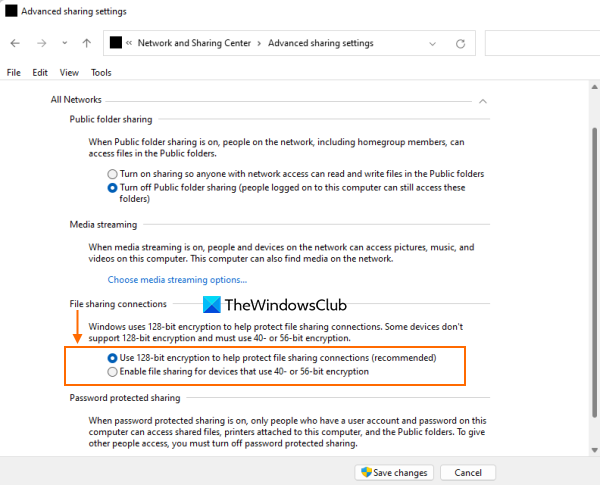
Toto je rychlejší možnost změny úrovně šifrování připojení sdílení souborů ve Windows 11/10. kroky:
Outlook blokuje potenciálně nebezpečné přílohy
- Klikněte na vyhledávací pole v počítači se systémem Windows 11/10.
- Typ pokročilá nastavení sdílení
- klikněte Vejít do klíč
- V okně Rozšířené možnosti sdílení rozbalte Všechny sítě sekce
- hledat Připojení pro sdílení souborů sekce
- Zde vyberte přepínač pro Povolte sdílení souborů pro zařízení, která používají 40 nebo 56bitové šifrování. Pokud chcete použít tuto úroveň šifrování. Jinak zapněte Použijte 128bitové šifrování k zabezpečení připojení ke sdílení souborů (doporučeno) volba
- Pojď Uložit změny knoflík.
2] Změňte šifrování připojení souborů pomocí aplikace Nastavení ve Windows 11.
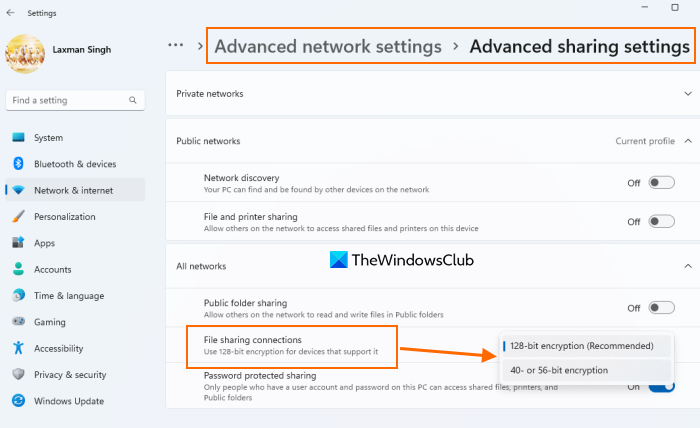
Jak možnost naznačuje, je k dispozici pouze v systémech Windows 11. Toto je také nová funkce, která je aktuálně ve Windows 11 beta. Tuto funkci můžete také získat ve stabilní verzi. Zde jsou kroky ke změně úrovně šifrování sdílení souborů pomocí aplikace Nastavení:
- Otevřete aplikaci Nastavení pomocí nabídky Win+X , vyhledávací lišta, Win+Me klávesová zkratka nebo jakákoli jiná preferovaná metoda
- Vybrat Síť a internet kategorie
- OTEVŘENO Pokročilá nastavení sítě strana
- Přejděte na stránku dolů Více nastavení sekce
- V této části klikněte na tlačítko Pokročilá nastavení sdílení volba
- Rozšířit Všechny sítě sekce
- OTEVŘENO rozbalovací nabídka dostupné pro Připojení pro sdílení souborů
- To zjistíte 128bitové šifrování (doporučeno) vybráno, protože systém Windows tuto možnost vybírá ve výchozím nastavení. Přepnout na 40 nebo 56 bitové šifrování volba.
Připojeno: Jak sdílet soubory mezi počítači přes místní síť ve Windows 11/10.
3] Změňte úroveň šifrování sdílení souborů pomocí Editoru registru ve Windows 11/10.
Tato možnost vyžaduje dvě vylepšení registru. Proto doporučujeme zálohovat registr Windows. Jakmile to uděláte, postupujte podle následujících kroků:
- Otevřete registr Windows
- Přístup k MSV1_0 Klíč registru
- Změňte hodnotu dat NtlmMinClientsec hodnota
- Změňte hodnotu dat Ntlmminserversek hodnota
- Zavřete Editor registru.
Zde jsou podrobnosti o těchto krocích.
V prvním kroku zadejte regedit do vyhledávacího pole a klikněte na tlačítko Vejít do klíč. Tím se otevře registr Windows.
Nyní získejte přístup k MSV1_0 klíč. Cesta k tomuto klíči je uvedena níže:
|_+_| 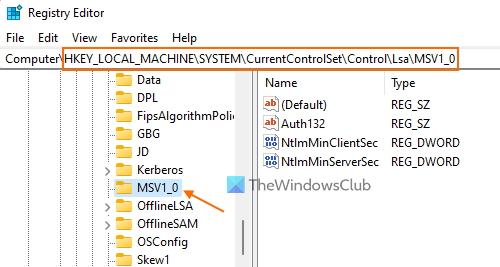
V pravé části poklepejte na ikonu NtlmMinClientsec DWORD (32-bit) Hodnota pro otevření okna úprav. Nyní, pokud datové pole 'Value' tohoto pole obsahuje 20000000 (což je výchozí hodnota pro 128bitové šifrování), poté jej nahraďte 0 (pro 40 nebo 56 bitové šifrování) a klikněte POKUTA tlačítko pro zavření editačního okna.
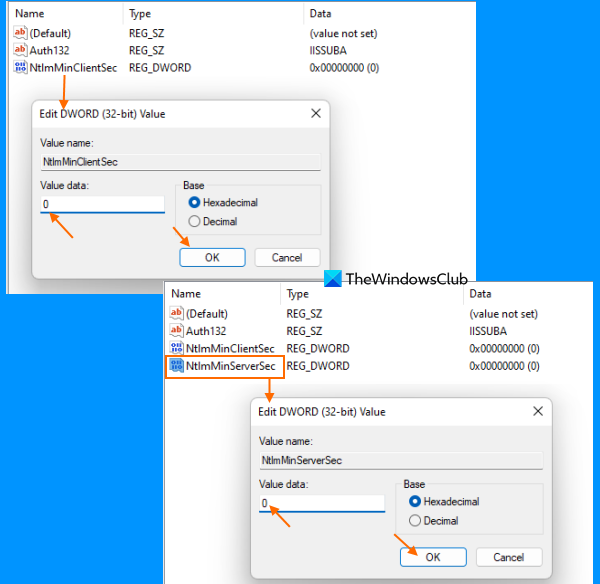
Stejným způsobem otevřete editační pole NtlmMinServerSec DWORD (32bitová) Hodnota a změňte jeho pole Údaj hodnoty z 20000000 Na 0 . klikněte POKUTA knoflík.
Zavřete registr systému Windows. Tím se změny okamžitě uloží a změní se úroveň šifrování pro připojení sdílení souborů na 40bitové nebo 56bitové šifrování.
Pokud chcete pro připojení ke sdílení souborů použít 128bitovou úroveň šifrování, postupujte podle kroků přidaných výše a přidejte je 20000000 v poli Hodnota dat Ntlmminserversek a NtlmMinClientsec DWORD (32bitové) hodnoty. Uložte změny a bude hotovo.
Snad to pomůže.
Přečtěte si také: Opravte, že sdílení souborů nefunguje ve Windows 11/10
Jak změním šifrování používané pro připojení ke sdílení souborů?
Chcete-li změnit šifrování používané pro připojení ke sdílenému souboru na počítači se systémem Windows 11/10, můžete použít kteroukoli z následujících možností:
- aplikace Nastavení
- Editor registru systému Windows a
- Pokročilá nastavení sdílení.
Všechny tyto možnosti jsou popsány v tomto příspěvku, aby vám pomohly změnit úroveň šifrování ze 128bitového na 40bitové nebo 56bitové šifrování a naopak.
Je sdílení souborů Windows šifrováno?
Pokud chcete vědět, zda jsou připojení Windows File Sharing šifrována pro sdílení souborů s jinými systémy dostupnými v síti, pak odpověď zní: Ano . Windows používá 128bitové šifrování pro zabezpečení připojení sdílení souborů jako výchozí úroveň šifrování. Ale můžete také změnit tuto úroveň šifrování na 40bitové nebo 56bitové šifrování snadno. Chcete-li to provést, můžete si přečíst možnosti popsané v tomto příspěvku.
Přečtěte si více: Jak sdílet soubory a složky přes síť ve Windows 11/10.













![Tiskárna nefunguje po aktualizaci systému Windows [Opraveno]](https://prankmike.com/img/printer/93/printer-not-working-after-windows-update-fixed-1.jpg)

