Jako IT expert se mě často ptají, jak nastavit virtuální přepínač v Hyper-V. Existuje několik různých způsobů, jak to udělat, v závislosti na vašich potřebách. V tomto článku vám ukážu, jak nastavit virtuální přepínač pomocí Správce Hyper-V.
Windows 10 Core Temp
Nejprve otevřete Správce Hyper-V a vyberte server, který chcete nakonfigurovat. Poté klikněte na odkaz 'Virtual Switch Manager' v pravém podokně. Tím se otevře okno Virtual Switch Manager.
Dále vyberte možnost „Nový virtuální přepínač“ a pojmenujte přepínač. Poté vyberte typ přepínače, který chcete vytvořit. Pro většinu účelů postačí typ přepínače 'Externí'. Pokud však potřebujete pokročilejší funkce, můžete vybrat typ přepínače „Interní“ nebo „Soukromý“.
Nakonec vyberte fyzický síťový adaptér, který chcete použít pro virtuální přepínač. Pokud chcete použít více než jeden adaptér, můžete zaškrtnout políčko „Povolit více adaptérů“. Jakmile provedete výběr, kliknutím na 'OK' vytvořte přepínač.
To je všechno! Jakmile přepínač vytvoříte, můžete k němu přidat virtuální stroje a budou moci komunikovat mezi sebou a s vnějším světem. Pokud potřebujete další pomoc, neváhejte napsat otázku do sekce komentářů níže.
virtuální přepínač ( vSwitch ) software umožňuje jednomu virtuálnímu počítači (VM) komunikovat s jiným. Používají se také k připojení virtuálních a fyzických sítí a k přenosu provozu virtuálních strojů do jiných virtuálních strojů nebo fyzických sítí. Mějte však na paměti, že virtuální přepínač je nakonfigurován pro Hyper-V. Hyper-V je program, který nám umožňuje vytvářet a spravovat virtuální stroje, na kterých běží další instance Windows 11 a dřívější verze Windows a další platformy, jako jsou operační systémy Linux. V této lekci se naučíme jak vytvořit a nakonfigurovat virtuální přepínač v Hyper-V .

Jaké je použití virtuálních přepínačů?
Virtuální přepínače (vSwitch) se používají stejným způsobem jako fyzický přepínač; druhý se používá ve fyzické síti, zatímco první je pro připojení virtuálních strojů. Existují tři typy vSwitch: externí, interní a soukromý. Mají různá oprávnění a v závislosti na případu použití správce sítě vytvoří a nasadí konkrétní přepínač. Probereme tyto přepínače a jak je můžeme vytvořit v Hyper-V Manageru.
máte kontrolní centrum
Jak nastavit virtuální přepínač v Hyper-V
Před vytvořením a konfigurací virtuálního přepínače na vašem počítači je třeba nainstalovat Program Hyper-V nainstalovaný v počítači a má práva správce. Existují tři typy virtuálních přepínačů Hyper-V, které lze konfigurovat pomocí Správce virtuálních přepínačů ve Windows 11.
- Externí spínač
- Vnitřní spínač
- Soukromý přepínač
V závislosti na požadavcích vaší organizace musíme vytvořit kterýkoli ze tří přepínačů. Promluvme si podrobně o každém z nich.
1] Externí spínač
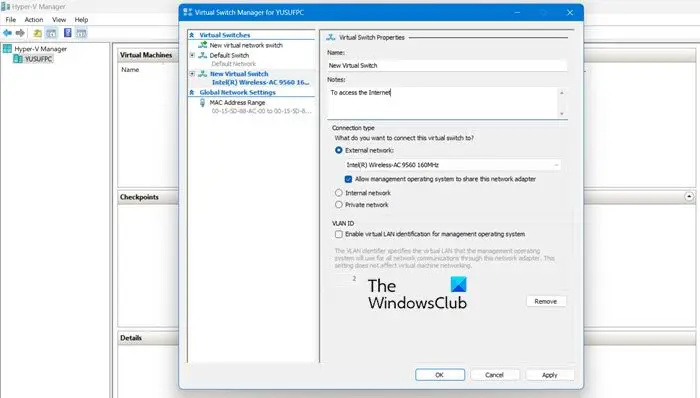
Externí přepínač umožňuje virtuálnímu počítači přístup k fyzickému síťovému adaptéru. Jednou z výhod použití externího přepínače je možnost sdílet správu a provoz virtuálních počítačů na stejném přepínači.
Zde je návod, jak vytvořit externí přepínač v Hyper-V.
- Stiskněte klávesu Windows a zadejte Správce Hyper-V ve vyhledávací liště a stiskněte tlačítko Enter.
- lis Správce virtuálních přepínačů a vyberte Externí tam možnost.
- udeřil Vytvořte virtuální přepínač a poznamenejte si název virtuálního počítače.
- Napište do poznámek Pro přístup k internetu v textovém poli.
- Ujistěte se, že je zaškrtnuto políčko 'Externí síť'.
- Z Externí síť Z rozevíracího seznamu můžete vybrat, ke kterému adaptéru má přepínač přistupovat.
- Nyní klikněte na Aplikovat tlačítko a klikněte na Ano k vytvoření externího přepínače na počítači se systémem Windows 11.
Takto můžete vytvořit externí přepínač, ke kterému budou mít přístup vaše virtuální počítače.
Windows 10 zakázat aplikaci fotografií
2] Vnitřní spínač
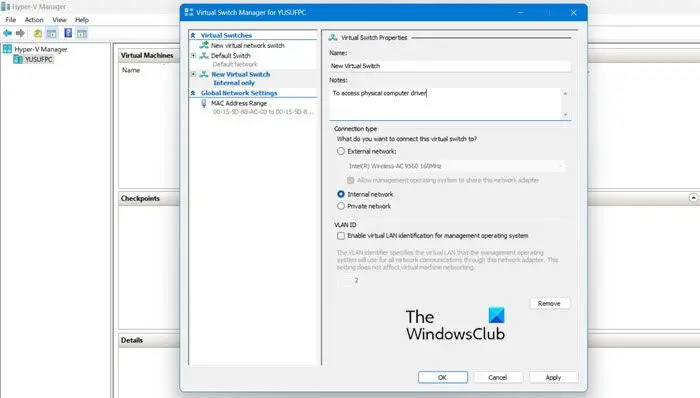
Interní přepínač umožňuje všem virtuálním strojům vzájemně komunikovat a také těmto virtuálním strojům poskytuje přístup k fyzickému počítači. Virtuální počítače připojené k internímu virtuálnímu přepínači však nemají přístup k síťovým prostředkům z Internetu. a pokud chcete vytvořit interní přepínač v systému Windows 11 Compute, postupujte takto:
- zahájení Správce Hyper-V
- lis Správce virtuálních přepínačů a vyberte Uvnitř tam možnost.
- udeřil Vytvořte virtuální přepínač a poznamenejte si název virtuálního počítače.
- Napište do poznámek Přístup k fyzickým diskům počítače v textovém poli.
- Z Typ připojení , musíte si vybrat Vnitřní síť .
- Nakonec klikněte na aplikovat knoflík.
Číst: Jak převést fyzický stroj na virtuální stroj ve VirtualBoxu
3] Soukromé přepínače
Soukromé přepínače zcela izolují váš virtuální počítač od sítě a brání komunikaci mezi hostitelem a virtuálními stroji. Virtuální stroje mohou komunikovat mezi sebou, ale nemohou komunikovat se základním strojem nebo internetem. Chcete-li vytvořit soukromý přepínač, postupujte podle následujících kroků.
- Otevřete ve svém systému Správce Hyper-V.
- lis Správce virtuálních přepínačů a vyberte Soukromé tam možnost.
- udeřil Vytvořte virtuální přepínač a poznamenejte si název virtuálního počítače.
- Napište do poznámek Pro komunikaci s ostatními virtuálními stroji v textovém poli.
- Pro typ připojení vyberte Soukromá síť.
- Nakonec klikněte Použít > OK
Číst: Jak nastavit a používat Hyper-V ve Windows.















