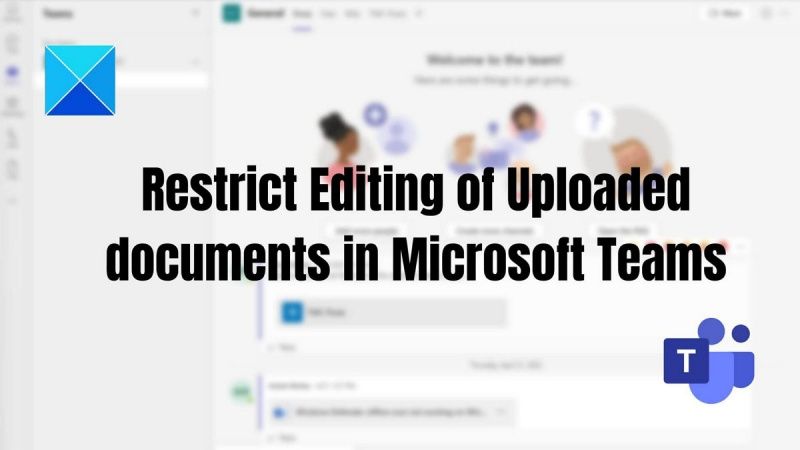Jako IT expert můžete udělat několik věcí, abyste omezili úpravy nahraných dokumentů v Microsoft Teams. Pomocí několika jednoduchých tipů se můžete ujistit, že jsou vaše dokumenty v bezpečí před nechtěnými změnami.
První věc, kterou můžete udělat, je nastavit oprávnění pro to, kdo může dokument upravovat. To lze provést tak, že přejdete do nastavení dokumentu a vyberete, kdo může dokument upravovat. Tímto způsobem můžete zajistit, že změny v dokumentu mohou provádět pouze osoby s příslušnými oprávněními.
Dalším způsobem, jak omezit úpravy dokumentů, je použití verzí dokumentů. To znamená, že můžete uložit různé verze dokumentu a poté řídit, kdo má ke které verzi přístup. To může být užitečné, pokud se potřebujete ujistit, že k určitým částem dokumentu mají přístup pouze určité osoby.
Nakonec můžete také použít ochranu heslem k omezení úprav dokumentů. To znamená, že změny v dokumentu budou moci provádět pouze uživatelé s heslem. To může být dobrá volba, pokud se potřebujete ujistit, že k dokumentu mají přístup pouze určité osoby.
Pomocí těchto tipů můžete snadno omezit úpravy dokumentů v Microsoft Teams. Tímto způsobem můžete zajistit, že vaše dokumenty budou v bezpečí před nechtěnými změnami.
Kdykoli vlastník týmu přidá člena do vašeho týmu Microsoft , umožňují vám okamžitě upravovat a měnit obsah v aplikaci Microsoft Teams, včetně úprav nahraných dokumentů. V některých případech ale vlastník aplikace Teams nechce, aby jeho členové prováděli v nahraném souboru nějaké změny. V tomto příspěvku vám ukážeme, jak na to omezit úpravy nahraných dokumentů v Microsoft Teams .

Jak omezit úpravy nahraných dokumentů v Microsoft Teams
Toto jsou dva způsoby, jak omezit úpravy nahraných dokumentů v Microsoft Teams.
- Práva upravovat nahraný dokument
- Úpravy oprávnění při sdílení dokumentu
Chcete-li to provést, musíte být vlastníkem týmu.
1] Oprávnění k úpravě načteného dokumentu
Chcete-li svým spoluhráčům zabránit v mazání a úpravách nahraných souborů v aplikaci Teams, můžete změnit oprávnění dokumentu na pouze zobrazit volba. Tato metoda je použitelná, pokud používáte Microsoft Teams ve vaší obchodní organizaci s integrací Sharepoint.
Můžete to udělat takto:
- Otevřete aplikaci Teams, v levém podokně přejděte na Teams > vyberte konkrétní týmy a kanály > klikněte na kartu Soubory > klikněte na požadované soubory > Otevřít na SharePointu.
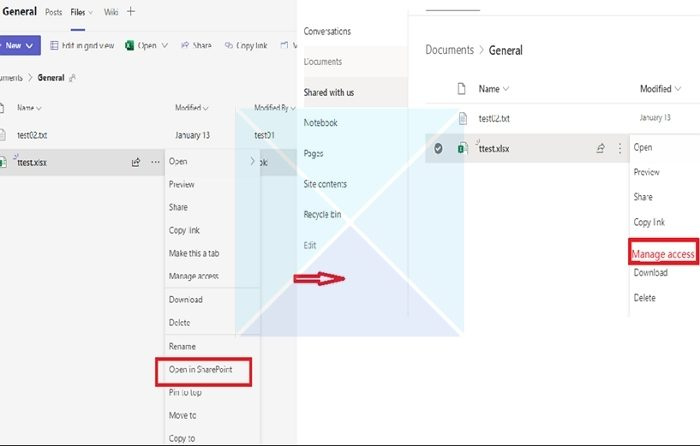
- Dále klikněte na tři tečky a z navrhovaného seznamu vyberte Řízení přístupu . Ze seznamu přítomných účastníků vyberte účastníky, kterým chcete zabránit v úpravách nebo mazání souborů.
- Po výběru účastníků klikněte na možnost Lze prohlížet (Nelze provádět změny), což umožňuje vybraným účastníkům dokument prohlížet a číst, nikoli však upravovat.
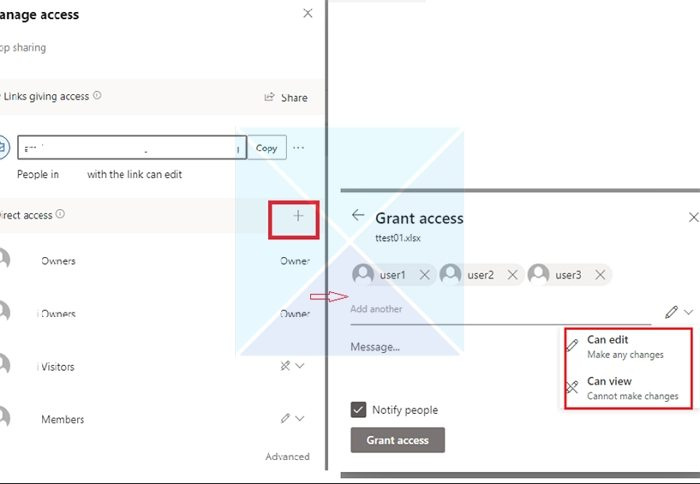
2] Upravit oprávnění přístupu při sdílení dokumentu
Někdy může týmové soubory nahrané do skupiny Teams Chat upravit pouze vlastník souboru. Když někoho přidáte do chatu, oprávnění se nenastaví okamžitě, jak by měla, ale Teams má zpoždění. Jakmile někdo otevře dokument, všichni ostatní jsou zablokováni.
- Přejděte na „Soubory“ a klikněte pravým tlačítkem myši na soubor, jehož přístup pro úpravy chcete změnit.
- Klikněte na „Otevřít v“ a poté vyberte libovolnou možnost (Otevřít v prohlížeči, Teams nebo App).
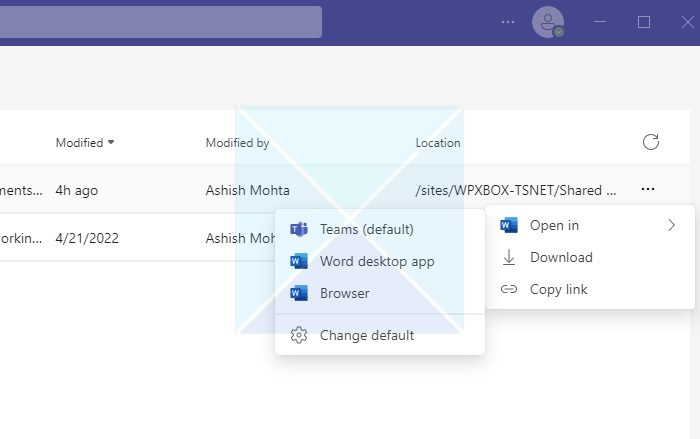
- V pravém horním rohu klikněte na Podíl a poté klikněte na odkaz pro sdílení.
- Otevře se nové okno. Klikněte na odkaz, který říká Uživatelé s existujícím přístupem mohou upravovat.
- Nastavení odkazu otevře nové okno, jak je znázorněno na obrázku níže. Ze seznamu můžete vybrat metodu řízení přístupu k souboru a kliknout Aplikovat .
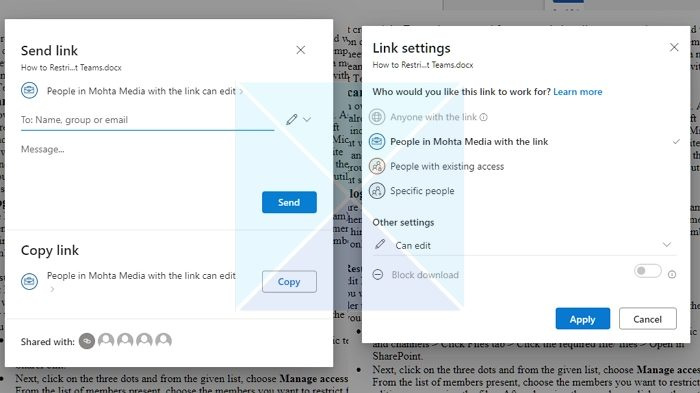
- Nezapomeňte změnit přístup k úpravám v části „Další nastavení“. Máte také možnost zablokovat stahování souboru, pokud jej chcete později ovládat.
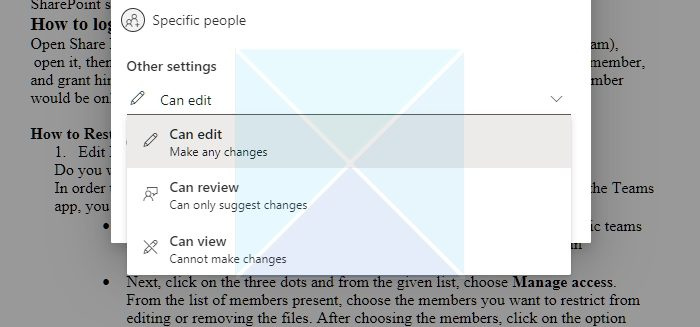
Závěr
Pokud se k vaší aplikaci Teams připojují členové mimo vaši společnost, můžete omezit jejich oprávnění, aby nemohli odstraňovat ani upravovat složky a soubory, které přidáte.
Z tohoto článku tedy můžete pochopit, že je možné omezit přístup na určité uživatele Microsoft Teams a že to vyžaduje další správu práv v knihovně dokumentů Microsoft SharePoint, kterou Teams používá. Doufám, že vám tyto kroky pomohou dosáhnout vašeho cíle!
Mohou členové Teams nahrávat soubory?
Ano. Pokud je soubor dostupný na vašem zařízení, můžete jej sdílet v Teams s ostatními uživateli. Soubory ve zprávách chatu lze sdílet dvěma způsoby: odesláním samotného souboru nebo odesláním odkazu na soubor v okně chatu.
nejlepší bezplatný generátor podpisu e-mailu
Sdílení souboru v jednom nebo skupinovém chatu: Pod textovým polem, ve kterém píšete zprávu, klikněte Připojit Vyberte soubor . Pak si vyberte Jeden disk nebo Stáhnout z mého PC (podle toho, kde je soubor). Vybrat Podíl nebo OTEVŘENO po výběru souboru.
Sdílejte soubor se svým týmem v kanálu: V kanálu, kde píšete zprávu, klikněte na tlačítko 'Vybrat soubor' a vyberte jeden z nich; klikněte Nedávné , vyberte soubor, který jste právě otevřeli, a klikněte Stáhněte si kopii . Chcete-li vybrat ze všech souborů, ke kterým máte v Teams přístup, vyberte Přehled příkazů a kanálů a poté klepněte na Stáhněte si kopii nebo sdílet odkaz. V závislosti na tom, kde je soubor uložen, vyberte OneDrive nebo Stáhnout z mého počítače a poté vyberte Stáhněte si kopii nebo OTEVŘENO . Můžete si také vybrat Stažení na kartě Soubory.
Mohu v Teams nastavit soubory pouze pro čtení?
Oprávnění můžete změnit prostřednictvím Sharepointu nebo oprávnění dokumentu aplikace Teams. Musíte se také ujistit, že když přidáte člena, není vlastníkem skupiny, ale je členem nebo hostem skupiny.