Jako odborník na IT možná znáte možnost „Ukončit černým snímkem“ v PowerPointu. Tato možnost může být užitečná, pokud chcete prezentaci ukončit černým snímkem, ale také může být nepříjemná, pokud ji omylem povolíte a pak nemůžete přijít na to, jak ji zakázat.
Pokud máte potíže s deaktivací možnosti „Ukončit černým snímkem“ v PowerPointu, nemějte obavy – jsme tu, abychom vám pomohli! V tomto článku vám ukážeme, jak tuto možnost zakázat, abyste mohli bez problémů nadále používat PowerPoint.
klientská služba zásad skupiny selhala přihlášení. přístup byl odepřen
Takže bez dalších řečí můžeme začít!
Nejprve otevřete PowerPoint a klikněte na kartu 'Soubor'. Dále klikněte na 'Možnosti'.
V okně 'Možnosti' klikněte na 'Uložit'.
Pod možnostmi „Uložit“ uvidíte zaškrtávací políčko vedle položky „Ukončit černým snímkem“. Jednoduše zrušte zaškrtnutí tohoto políčka a klikněte na tlačítko OK.
A je to! Úspěšně jste zakázali možnost „Ukončit černým snímkem“ v PowerPointu.
Doufáme, že vám tento článek pomohl. Máte-li jakékoli další dotazy, neváhejte nás kontaktovat.
výchozí, PowerPoint přidá na konec černý snímek originální prezentace. Pokud nechcete zahrnout takový černý snímek na konec PowerPointu, zde je návod, jak jej vypnout. Můžete zapnout nebo vypnout Zakončete černým sklíčkem v PowerPointu pomocí možností PowerPointu, Editoru místních zásad skupiny a Editoru registru.
Jak povolit nebo zakázat možnost „Ukončit černým snímkem“ v PowerPointu
Prezentaci PowerPoint můžete ukončit posledním snímkem namísto černého snímku. Povolit nebo zakázat Zakončete černým sklíčkem možnost v PowerPointu. Chcete-li povolit nebo zakázat automatický černý snímek na konci v PowerPointu, postupujte takto:
- Otevřete v počítači aplikaci Microsoft PowerPoint.
- Klikněte na Možnosti .
- Přepnout na Pokročilý tab
- Jít do Prezentace sekce.
- Šek Zakončete černým sklíčkem zaškrtávací políčko pro povolení.
- Chcete-li deaktivovat, zrušte zaškrtnutí políčka.
- lis POKUTA knoflík.
Chcete-li se o těchto krocích dozvědět více, pokračujte ve čtení.
Chcete-li začít, otevřete v počítači Microsoft PowerPoint a klikněte na tlačítko Možnosti viditelné v levém dolním rohu. Pokud jste však již tuto aplikaci otevřeli, klikněte na ikonu Soubor na horní liště nabídek a vyberte Možnosti .
Po otevření panelu Možnosti aplikace PowerPoint přepněte na Pokročilý kartu a přejděte na Prezentace kapitola. Zde najdete možnost tzv Zakončete černým sklíčkem .
zakázat panel ovládacích tlačítek Windows 8

Zaškrtnutím tohoto políčka povolíte černý snímek a zrušením zaškrtnutí tohoto políčka vypnete černý snímek na konci.
Nakonec klikněte na tlačítko POKUTA tlačítko pro uložení změn.
Jak zabránit tomu, aby prezentace PowerPoint skončila černým snímkem pomocí zásad skupiny
Chcete-li povolit nebo zakázat Zakončete černým sklíčkem možnost v PowerPointu pomocí Zásady skupiny . Následuj tyto kroky:
- lis Win+R otevřete výzvu Spustit.
- Typ gpedit.msc a klikněte na POKUTA knoflík.
- Jít do Pokročilý V Uživatelská konfigurace .
- Dvakrát klikněte na Zakončete černým sklíčkem parametr.
- Vybrat Zahrnuta možnost povolit.
- Vybrat Vadný schopnost blokovat.
- lis POKUTA knoflík.
Pojďme se na tyto kroky podívat podrobně.
Nejprve musíte v počítači otevřít Editor místních zásad skupiny. Chcete-li to provést, klikněte Win+R Chcete-li otevřít výzvu Spustit, zadejte gpedit.msc a klikněte na POKUTA knoflík.
Pak následujte tuto cestu:
|_+_|V Pokročilý složku, můžete vidět možnost s názvem Zakončete černým sklíčkem . Na tuto možnost musíte dvakrát kliknout a vybrat Zahrnuta možnost vyřešit Vadný schopnost blokovat černý snímek.
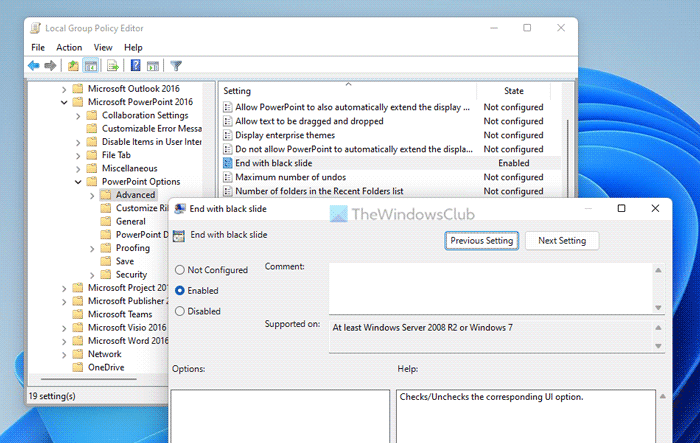
Nakonec klikněte na POKUTA tlačítko pro uložení změn.
Ukončete prezentaci v PowerPointu posledním snímkem namísto černého snímku pomocí registru
Pro zapnutí nebo vypnutí Zakončete černým sklíčkem možnost v PowerPointu pomocí Registr . Následuj tyto kroky:
- Vyhledávání regedit a klikněte na výsledek vyhledávání.
- lis Ano knoflík.
- Jít do Microsoftoffice16.0 V HKCU .
- Klikněte pravým tlačítkem myši 0 > Vytvořit > Klíč a nastavte název jako napájecí bod .
- Klikněte pravým tlačítkem myši powerpoint > Nový > Klíč a nazývat to jako možnosti .
- Klikněte pravým tlačítkem myši možnosti > Nový > Hodnota DWORD (32bitová) .
- nazvěte to jako sendonblankslide .
- Dvojitým kliknutím na něj nastavíte hodnotu dat.
- Vejít do 1 zapnout a 0 vypnout.
- lis POKUTA knoflík.
- Restartovat váš počítač.
Pojďme se na tyto kroky podívat podrobně.
Chcete-li začít, najděte regedit ve vyhledávacím poli na hlavním panelu klikněte na výsledek hledání a poté klikněte na Ano na výzvu UAC a otevřete Editor registru.
Pak následujte tuto cestu:
|_+_|Klikněte pravým tlačítkem myši 16.0 > Nový > Klíč a nazývat to jako napájecí bod . Dále klikněte pravým tlačítkem powerpoint > Nový > Klíč a nastavte název jako možnosti .
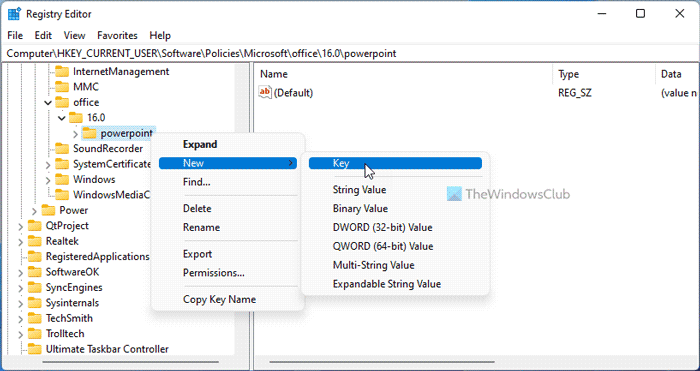
Nyní klikněte pravým tlačítkem možnosti > Nový > Hodnota DWORD (32bitová) a nazývat to jako sendonblankslide .
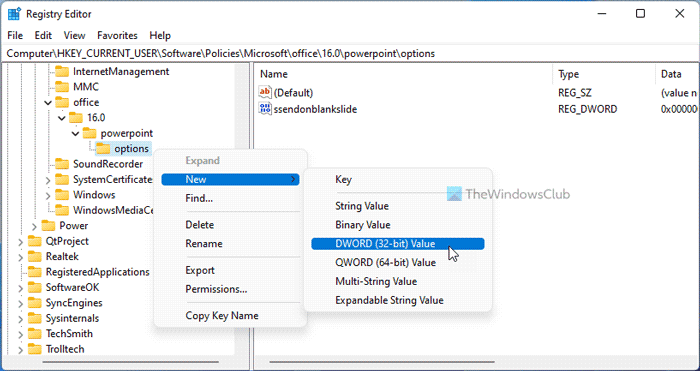
Jeho výchozí hodnota je 0. Pokud chcete tuto funkci zakázat, ponechte tuto hodnotu. Pokud však chcete zahrnout černý snímek, dvakrát na něj klikněte a nastavte hodnotu dat jako 1 .
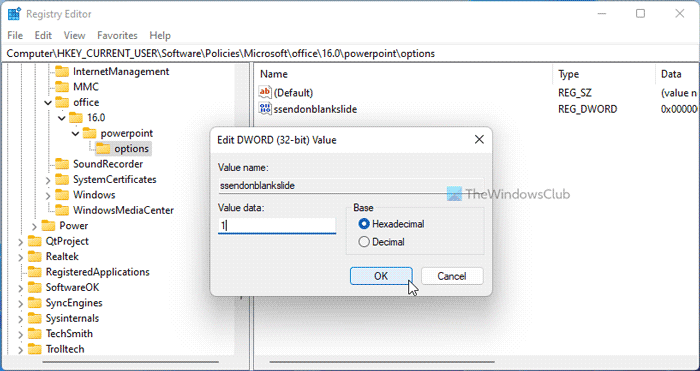
Nakonec klikněte na POKUTA zavřete všechna okna a restartujte počítač.
Číst: Jak označit duplicitní slova v PowerPointu
Windows 10 Home vytvořit místní účet
Končí PowerPoint černým snímkem?
Ano, PowerPoint ukončí prezentaci černým snímkem. To vám pomůže vědět, že prezentace je hotová. Pokud však nechcete automaticky zobrazovat černý snímek a chcete jej zakázat ve Windows 11/10, musíte postupovat podle některého z výše uvedených pokynů. To lze provést pomocí vestavěných možností GPEDIT a REGEDIT.
Číst: Jak vytvořit animované pohyblivé pozadí v PowerPointu
Proč jsou moje snímky PowerPoint černé?
Může být několik důvodů, proč jsou vaše PowerPoint snímky černé. Ve většině případů je to způsobeno problémy s kompatibilitou. Pokud máte prezentaci vytvořenou ve velmi staré verzi PowerPointu a pokoušíte se ji otevřít v nejnovější verzi, je možné, že máte tento problém. Problém můžete vyřešit opravou prezentace.
Doufám, že to pomohlo.
Číst: Jak automaticky sbalit pás karet ve Wordu, Excelu, PowerPointu.








![Výjimky programu Windows Defender nefungují [Opraveno]](https://prankmike.com/img/defender/86/windows-defender-exclusions-not-working-fixed-1.jpg)






