Za předpokladu, že chcete, aby vám Tabulky Google představil odborník na IT: Pokud jste IT profesionál, je pravděpodobné, že znáte Tabulky Google. Ale pokud nejste, nebojte se – začít je snadné. Chcete-li zkontrolovat svůj e-mail v Tabulkách Google, jednoduše otevřete aplikaci Tabulky a přihlaste se pomocí svého účtu Google. Jakmile jste přihlášeni, klikněte na ikonu 'hamburger' v levém horním rohu obrazovky a vyberte 'E-mail'. Odtud budete moci zadat svou e-mailovou adresu a heslo pro přístup do doručené pošty. K nastavení e-mailu se také dostanete kliknutím na ikonu ozubeného kola v pravém horním rohu obrazovky. To je všechno! S Tabulkami Google je kontrola e-mailu hračka.
Chcete zkontrolovat e-mailové adresy v Tabulkách Google? Pokud to chcete vědět jak zkontrolovat e-mail v google listech pak vám tento příspěvek pomůže. Práce s tabulkami často zahrnuje spoustu dat. Tato data někdy obsahují seznam e-mailových adres, které je třeba správně ověřit. I když můžete ručně kontrolovat e-maily a kontrolovat, zda jsou správné, může to být docela problém, pokud seznam obsahuje mnoho e-mailů, od stovek po tisíce nebo dokonce více. Tento příspěvek pojednává o tom, jak můžete použít funkce , kontrola dat , a vlastní vzorec (s podmíněným formátováním) v google listech pro automatickou kontrolu vaší e-mailové adresy. Příspěvek také naznačuje způsoby zvýraznit neplatné e-mailové adresy a říct čtenáři chybové hlášení . Takže, začněme.

Jak zkontrolovat e-mail v Tabulkách Google
Ukážeme vám, jak ověřit e-maily v Tabulkách Google pomocí následujících metod:
- Pomocí funkce ISEMAIL
- Použití pravidla ověření dat
- Použití pravidla podmíněného formátování
Podívejme se na každou z nich podrobně:
1] Ověřte e-maily v Tabulkách Google pomocí funkce ISEMAIL.
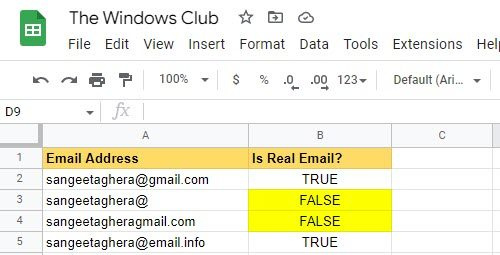
Pokud máte dlouhý seznam e-mailů, můžete vyhodnotit, zda jsou tyto e-maily skutečné nebo nepoužívané ISEMAIL funkce.
Předpokládejme, že máme seznam e-mailových adres v řadě buněk A2: A5 v dané tabulce. Abychom vyhodnotili, zda jsou tyto e-maily pravdivé či nikoli, budeme postupovat podle níže uvedených kroků:
- Umístěte kurzor do buňky B2.
- Typ =ISEMAIL(A2) .
- klikněte Vejít do klíč. Funkce vrátí PRAVDA nebo NEPRAVDA, což znamená, zda je e-mail platný nebo ne.
- Umístěte kurzor znovu do buňky B2.
- Přesuňte ukazatel myši do pravého dolního rohu buňky. Jak se promění v + přetáhněte jej dolů do buňky B5.
Nyní se podívejme, jak používat barevná koordinace pro výběr buněk.
pixelový lékař
- Vyberte rozsah buněk B2: B5 .
- Jít do Formát > Podmíněné formátování .
- Pod Pravidla formátování , Vybrat Formátovat buňky, pokud > Text obsahuje , poté zadejte NEPRAVDIVÉ .
- Vybrat Vyplň barvu pod Styl formátování .
- Klikněte na Vyrobeno knoflík. Jak můžete vidět na snímku obrazovky výše, zvýraznili jsme neplatné e-maily v Žlutá barva.
2] Ověřte e-maily v Tabulkách Google pomocí pravidla ověřování dat.
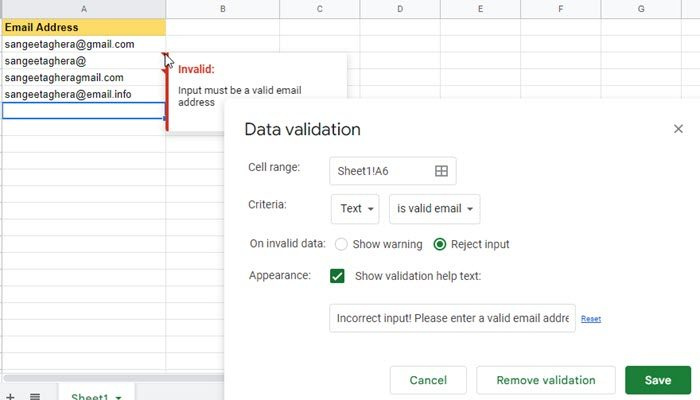
Ověřování dat je mechanismus zabudovaný do aplikací Microsoft Excel a Google Sheets, který umožňuje zadávat do buňky pouze určitá data, uplatňování pravidel . Kontrola to zajišťuje zadané údaje musí odpovídat pravidlu . Podívejme se, jak aplikovat ověření dat na sloupec tabulky, který by měl obsahovat pouze e-maily.
- Ve stejné tabulce jako ve výše uvedeném příkladu vyberte rozsah buněk B2: B5 .
- Klikněte na Data Jídelní lístek.
- Vybrat Kontrola dat volba.
- V okně ověření dat vyberte Text > platná e-mailová adresa pod Kritéria .
- Klikněte na Držet knoflík.
Ověření dat vytvoří červené trojúhelníky v pravém horním rohu buněk s špatný vstup . Když najedete myší na tyto trojúhelníky, zobrazí se chybová zpráva.
Pokud chcete ověřit data při jejich zadávání a zobrazit vlastní chybovou zprávu pro neplatné zadání, vyberte Neplatná data > Odmítnout vstup . Poté klikněte na zaškrtávací políčko další druh a zadejte/upravte chybovou zprávu, kterou chcete zobrazit čtečce.
Přečtěte si také: Jak exportovat nebo importovat data z Excelu do Google Sheets.
3] Ověřte e-maily v Tabulkách Google pomocí pravidla podmíněného formátování.
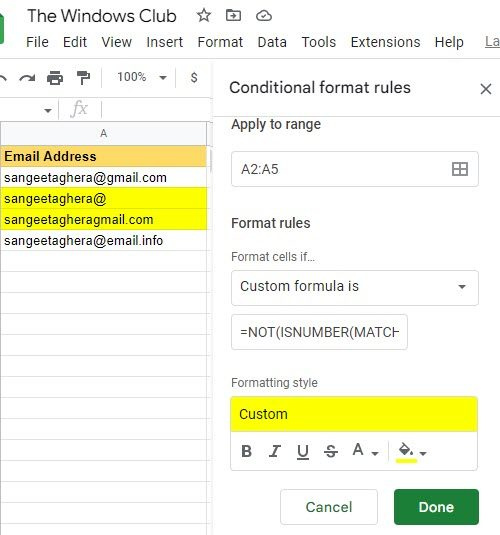
Podmíněné formátování umožňuje změnit vzhled buňky na základě konkrétního pravidla. Takže když chceš zvýraznit buňky obsahující neplatné e-mailové adresy , Můžeš použít vlastní vzorec pod podmíněné formátování v Tabulkách Google. Zde je návod, jak to lze provést ve výše uvedeném příkladu.
- Vyberte oblast buněk B2:B5.
- Jít do Formát > Podmíněné formátování .
- Pod Pravidla formátování , Vybrat Formátovat buňky, pokud > Vlastní vzorec a poté zadejte následující vzorec:
=NOT(JEČÍSLO(SHODA('*@*.?*














