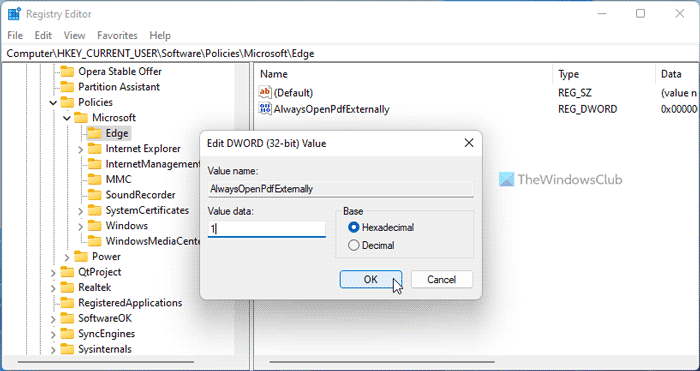Jako odborník na IT můžete být požádáni, abyste povolili nebo zabránili Microsoft Edge v externím otevírání souborů PDF. To lze provést pomocí nastavení zásad skupiny Microsoft Edge.
Chcete-li povolit nebo zabránit Microsoft Edge v externím otevírání souborů PDF, budete muset použít nastavení zásad skupiny Microsoft Edge. Najdete je v části Konfigurace počítače > Šablony pro správu > Součásti systému Windows > Microsoft Edge.
V nastavení „Povolit otevírání souborů PDF ve výchozí aplikaci prohlížeče PDF“ můžete zvolit „Povoleno“ nebo „Zakázáno“. Pokud toto nastavení povolíte, soubory PDF se otevřou ve výchozí aplikaci prohlížeče PDF. Pokud toto nastavení zakážete, soubory PDF se budou otevírat v aplikaci Microsoft Edge.
Můžete také použít nastavení „Zabránit Microsoft Edge v otevírání souborů PDF v aplikaci Windows PDF Reader“, abyste zabránili otevírání souborů PDF v aplikaci Windows PDF Reader.
Tato nastavení lze použít pro všechny uživatele v počítači nebo můžete použít Zásady skupiny k použití těchto nastavení na konkrétní uživatele nebo skupiny.
Můžeš povolit nebo zakázat aplikaci Microsoft Edge v externím otevírání souborů PDF změnou některých nastavení pomocí Editoru registru nebo Editoru zásad skupiny ve Windows 11/10. V tomto příspěvku vám ukážeme, jak donutit Edge k externímu otevírání PDF nebo zablokovat Edge v otevírání PDF externě, v závislosti na vašich preferencích.
Povolit nebo zakázat aplikaci Microsoft Edge v externím otevírání souborů PDF
Chcete-li povolit nebo zakázat aplikaci Microsoft Edge v externím otevírání souborů PDF, postupujte takto:
- Vyhledávání skupinová politika ve vyhledávacím poli na hlavním panelu.
- Klikněte na výsledek vyhledávání.
- Přepnout na Microsoft Edge V Uživatelská konfigurace .
- Dvakrát klikněte na Vždy otevírejte soubory PDF externě parametr.
- Vybrat Zahrnuta možnost povolit.
- Vybrat Vadný schopnost blokovat.
- lis POKUTA knoflík.
Pojďme se na tyto kroky podívat podrobně.
Poradce při potížích s USB
Nejprve musíte otevřít Editor místních zásad skupiny. K tomu můžete hledat skupinová politika do vyhledávacího pole na hlavním panelu a klikněte změnit zásady skupiny Výsledky vyhledávání.
Poté přejděte na následující cestu:
|_+_|Ve složce Microsoft Edge najdete nastavení s názvem Vždy otevírejte soubory PDF externě . Na tuto možnost musíte dvakrát kliknout a vybrat Zahrnuta možnost vyřešit Vadný schopnost blokovat.
při spuštění c: \ windows \ system32 \ logilda.dll došlo k problému

Poté stiskněte tlačítko POKUTA tlačítko pro uložení změn. Nakonec musíte restartovat prohlížeč Microsoft Edge.
Pokud se chcete vrátit k původnímu nastavení, musíte stejné nastavení otevřít v Editoru místních zásad skupiny a vybrat Nenastaveno volba. Restartujte prohlížeč Microsoft Edge jako obvykle, aby se změny projevily.
Povolit nebo zakázat aplikaci Microsoft Edge v externím otevírání souborů PDF pomocí registru
Chcete-li povolit nebo zabránit Microsoft Edge v otevírání souborů PDF externě pomocí registru, postupujte takto:
- lis Win+R > typ regedit > zasáhnout Vejít do knoflík.
- Klikněte na Ano knoflík.
- Jít do MicrosoftEdge V HKCU .
- Klikněte pravým tlačítkem myši Edge > New > Hodnota DWORD (32bitová) .
- Nastavit název jako AlwaysOpenPdfExterně .
- Dvojitým kliknutím na něj nastavíte hodnotu dat.
- Vejít do 1 pro povolení a 0 pro blokování.
- lis POKUTA knoflík.
- Restartovat váš počítač.
Chcete-li se o těchto krocích dozvědět více, pokračujte ve čtení.
Nejprve klikněte Win+R pro zobrazení výzvy Spustit zadejte regedit , udeřil Vejít do a stiskněte tlačítko Ano ve výzvě UAC otevřete Editor registru.
Pak následujte tuto cestu:
|_+_|Pokud nemůžete najít Konec , klikněte pravým tlačítkem myši Microsoft > Nový > Klíč a zavolej to Konec .
Poté klikněte pravým tlačítkem Edge > New > Hodnota DWORD (32bitová) a nastavte název jako AlwaysOpenPdfExterně .
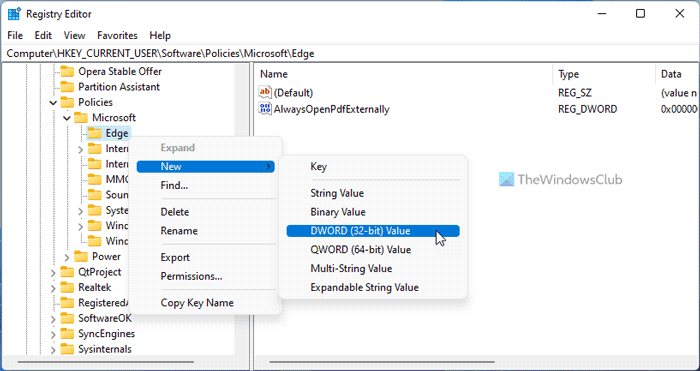
Ve výchozím nastavení přichází s datovou hodnotou 0 . Pokud chcete zabránit Edge v otevírání PDF externě, musíte uložit tato Hodnotová data. Pokud však chcete povolit Edge externě otevírat PDF, musíte na něj dvakrát kliknout a nastavit hodnotu dat jako 1 .
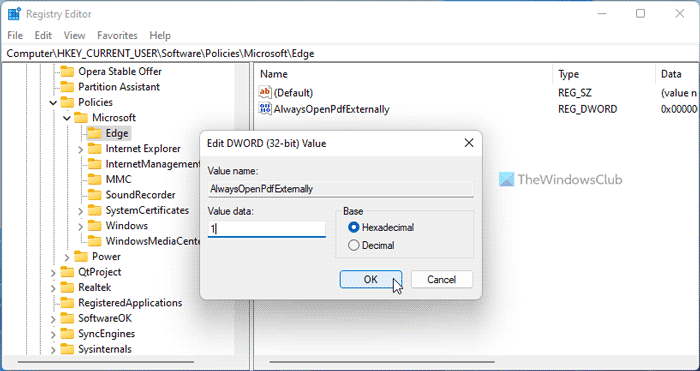
Nakonec klikněte na POKUTA zavřete všechna okna a restartujte počítač, aby se změny projevily.
Číst: Jak povolit nebo zabránit prohlížeči Google Chrome v externím otevírání souborů PDF
Jak zabránit Microsoft Edge, aby převzal můj program PDF ve výchozím nastavení?
Postup pro změnu výchozí čtečky PDF je stejný jako u jakékoli výchozí čtečky. Chcete-li zabránit Microsoft Edge v únosu vašeho programu PDF nebo výchozího otvírače, můžete použít tuto příručku. Můžete zabránit Microsoft Edge v otevírání souborů PDF. K tomu je třeba otevřít Vždy otevírejte soubory PDF externě nastavení a vyberte Zahrnuta volba. Totéž můžete provést pomocí Editoru registru.
Proč Microsoft Edge stále otevírá moje soubory PDF?
Výchozí nastavení umožňuje Microsoft Edge otevírat soubory PDF na vašem počítači se systémem Windows. Někdy to možná nechcete dělat. Pokud ano, můžete k provedení změn použít GPEDIT nebo REGEDIT. Existují dva podrobné návody uvedené výše a doporučujeme se řídit jedním z nich podle vašeho přání, abyste zabránili Edge v otevírání PDF.
To je vše! Doufám, že tato řešení fungovala.
nejlepší software pro generování QR kódů pro Windows
Číst: Jak změnit výchozí prohlížeč PDF z Edge na jakýkoli jiný.