Jako IT expert se mě často ptají, jak udělat Thunderbird, aby vypadal jako Outlook a naopak. I když existují určité podobnosti mezi těmito dvěma e-mailovými klienty, existují také některé klíčové rozdíly, o kterých byste si měli být vědomi, než provedete přechod.
Zde je několik tipů, jak zajistit, aby Thunderbird vypadal jako Outlook:
- Změňte výchozí písmo na něco čitelnějšího, například Arial nebo Times New Roman.
- Ujistěte se, že seznam zpráv a náhled zprávy jsou na samostatných kartách.
- V seznamu zpráv přidejte sloupce pro věci, jako je odesílatel, předmět a datum.
- V náhledu zprávy přidejte svislou čáru mezi tělo zprávy a záhlaví.
- Zvažte instalaci rozšíření kalendáře Lightning, abyste získali více funkcí podobných Outlooku.
A naopak, pokud chcete, aby Outlook vypadal více jako Thunderbird, zde je několik tipů:
- V seznamu zpráv skryjte podokno náhledu.
- V náhledu zprávy skryjte záhlaví.
- Nainstalujte si rozšíření Outlook View, abyste získali třípanelové zobrazení podobné Thunderbirdu.
- Změňte výchozí písmo na něco čitelnějšího, například Arial nebo Times New Roman.
- Zvažte instalaci rozšíření kalendáře Lightning, abyste získali více funkcí podobných Thunderbirdu.
Rozhodnutí, kterého e-mailového klienta použít, je nakonec věcí osobních preferencí. Pokud však chcete provést změnu, tyto tipy by vám měly pomoci získat představu o tom, jak zajistit, aby nový klient vypadal více jako ten starý.
V tomto příspěvku vám ukážeme, jak na to aby poštovní klient Thunderbird vypadal jako Outlook . Mozilla Thunderbird je open source e-mailový klient navržený tak, aby konkuroval Microsoft Outlook. Tvůrci tohoto nástroje jsou stejní lidé jako Firefox a je to vidět na designu. I když si myslím, že Thunderbird je mocný nástroj, nelze zastírat, že na uživatelském rozhraní není nic zvláštního. Ve skutečnosti je to velmi matoucí pro nové uživatele, kteří hledají bezplatnou alternativu k Outlooku.

Ne každý má zájem projít strmou křivkou učení jen proto, aby četl a posílal e-maily prostřednictvím počítače se systémem Windows. Jaké jsou tedy možnosti? Thunderbird lze nakonfigurovat tak, aby byl podobný klientovi Microsoft Outlook. To není obtížný úkol, protože Thunderbird je vysoce přizpůsobitelný, v některých oblastech více než Microsoft Outlook.
Jakmile budete se změnami hotovi, aplikace by měla mít čistší uživatelské rozhraní, které je jednodušší a více podobné Outlooku.
Aby Thunderbird vypadal jako Microsoft Outlook
Aby Mozilla Thunderbird vypadal jako Microsoft Outlook, měly by vám pomoci následující kroky:
- Stáhněte a nainstalujte Mozilla Thunderbird.
- Nastavte si svůj e-mailový účet
- Zakázat sloupce doručené pošty
- Přesunout přílohy a změnit pořadí řazení podle data
- Odstranit panel nástrojů
- Změnit rozložení
1] Stáhněte a nainstalujte Mozilla Thunderbird.
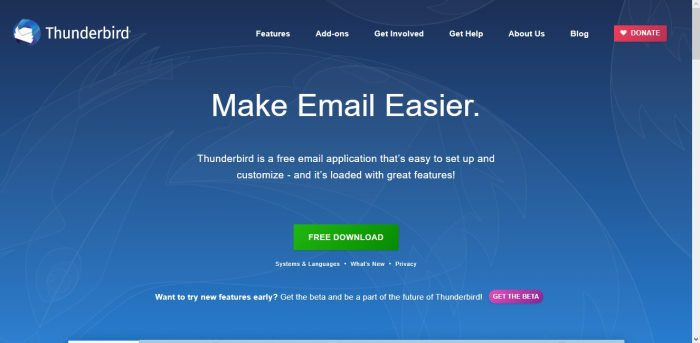
maximální výkon Windows 10
Pokud jste tuto aplikaci ještě na svém počítači nenainstalovali, spusťte webový prohlížeč a přejděte na Oficiální stránka . Odtud si můžete stáhnout aplikaci do počítače a poté ji snadno nainstalovat.
2] Nastavte si svůj e-mailový účet
Po instalaci je čas nastavit a spustit e-mailový účet. Naučte se, jak to udělat, přečtením naší Thunderbird Review. Tento článek toho vysvětlí docela dost a měl by být obrovskou pomocí pro každého, kdo s e-mailovým klientem Thunderbird začíná.
3] Zakázat sloupce doručené pošty
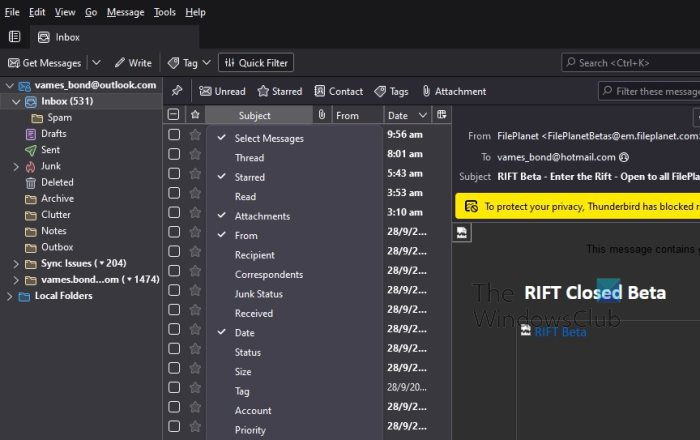
Chcete-li zahájit proces převodu Thunderbirdu na Outlook, postupujte podle kroků uvedených níže.
- V Thunderbirdu klikněte pravým tlačítkem Předmět .
- Poté byste měli vidět kontextovou nabídku s dlouhým seznamem možností.
- Prostřednictvím této nabídky povolit Vyberte zprávy a Z .
- Dále zakázat Vlákno , Číst , Dopisovatelé , a nechtěný stav .
4] Přesunout přílohy a změnit pořadí řazení podle data
Další věcí, kterou musíte udělat, je přesunout přílohy na správné místo a provést změny v pořadí řazení.
- Chcete-li přílohy přesunout, klikněte a přetáhněte je přesně za Z .
- Poté stiskněte tlačítko datum a ujistěte se, že je pořadí nastaveno od vzestupného po sestupné.
V budoucnu se nové e-maily budou vždy zobrazovat jako první a vždy v horní části zdroje.
5] Odebrat lištu nástrojů
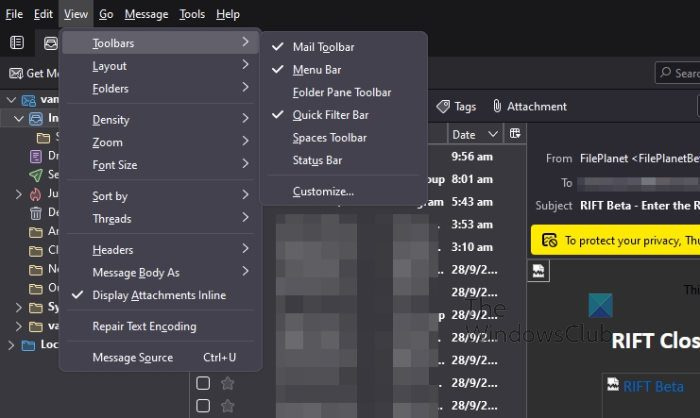
Ještě jedna věc, kterou zde chceme udělat, je sbalit a odstranit panely nástrojů, aby Thunderbird vypadal spíše jako Microsoft Outlook než cokoli jiného.
- Podívejte se výše na oblast s kartami.
- Klikněte na Druh kartu hned.
- Přesuňte se odtud Panely nástrojů a vybrat si Panel nástrojů Panel složek , Panel rychlého filtru , Panel nástrojů prostoru , a Existuje stav zakázat je.
6] Změnit rozvržení
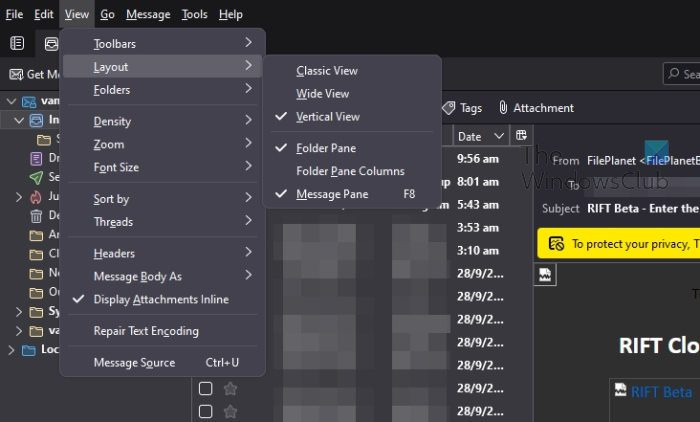
Nakonec změníme rozložení, aby vypadalo ještě více jako Microsoft Outlook.
- Klikněte na Druh tab
- Jakmile to uděláte, najeďte myší nad Rozložení .
- Zapnout Vertikální pohled volba.
Váš klient Thunderbird by se měl okamžitě podobat klientovi účtu Outlook. Nebude to dokonalý vzhled, ale je to lepší než použít původní design, pokud na to nejste příliš.
Nechte Outlook vypadat jako Mozilla Thunderbird
Opravdu nemůžete udělat mnoho pro to, abyste Outlooku dali privilegium být jako Thunderbird. Pokud jde o přizpůsobení, Outlook je dobrý, ale bohužel ne na takové úrovni jako Thunderbird.
S tím, co bylo řečeno, pojďme diskutovat o tom, jak nastavit Outlook, aby vypadal jako nabídka Mozilly, a to následujícím způsobem:
- Změnit rozložení
- Deaktivujte panel úkolů
- Zakázat pás karet
1] Změnit rozložení
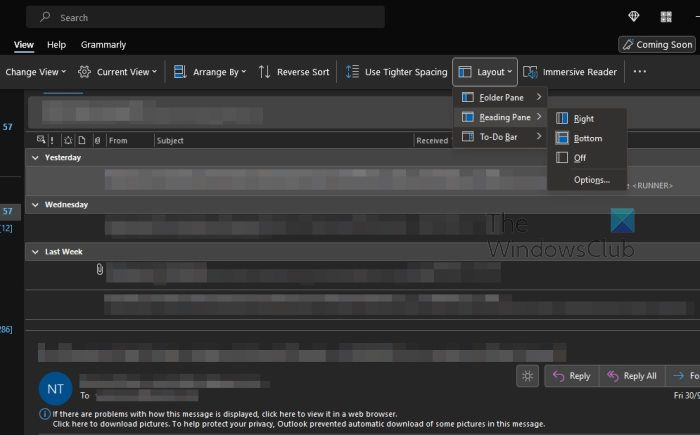
- Otevřete v počítači aplikaci Outlook.
- Dále klikněte na kartu Zobrazit.
- Přejděte do sekce Rozvržení.
- Klikněte zde.
- Zobrazí se rozbalovací nabídka.
- Najeďte myší na oblast čtení.
- Nakonec vyberte Dolní.
Podokno čtení by se nyní mělo posunout dolů jako v Thunderbirdu.
2] Zakázat panel úkolů
Dalším krokem je deaktivace panelu úkolů. Toto je panel, který zobrazuje informace z kalendáře, lidí a úkolů na pravé straně podokna čtení. Thunderbird toto nemá a zabírá hodně místa, pojďme si tedy probrat, jak to vypnout.
- V Outlooku klikněte na Zobrazit.
- Podívejte se na pásku rozložení.
- Kliknutím na něj otevřete rozevírací nabídku.
- Odtud najeďte na T-Do-Bar.
- Chcete-li vypnout všechny pruhy vedle oblasti čtení, vyberte „Vypnuto“.
3] Zakázat pás karet
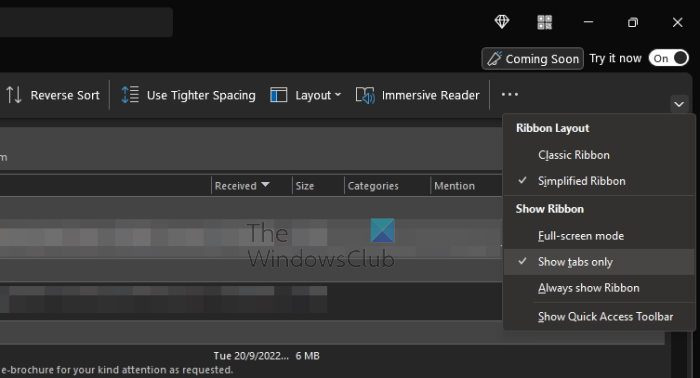
Nakonec musíme pás karet deaktivovat. To je také snadný úkol, takže se pojďme rychle podívat, jak na to.
- Klikněte na ikonu šipky na pásu karet vpravo.
- V části „Zobrazit pás karet“ vyberte „Zobrazit pouze karty“ a máte hotovo.
V současné podobě by měl Microsoft Outlook vypadat trochu jako Thunderbird, ale nečekejte nic ohromujícího.
Mozilla Thunderbird již není podporován?
Nebyla přerušena, navzdory tomu, jak se zdá. Je to proto, že aplikace neprošla po mnoho let zásadní aktualizací, ale od té doby se změnila. Nyní se zdá, že Mozilla je připravena použít Thunderbird ke konkurenci s ostatními e-mailovými klienty.
Jaký je rozdíl mezi Mozilla Firefox a Thunderbird?
Obě aplikace mají stejný design, ale liší se. Firefox je webový prohlížeč a Mozilla je e-mailový klient podobný Microsoft Outlooku.
scandisk Windows 10
Který je lepší Outlook nebo Thunderbird?
Thunderbird je kvalitní nástroj, ale Outlooku se nevyrovná, to je jasné. Pokud chcete větší kontrolu nad svým e-mailovým účtem, Outlook je nejlepší volbou. Pokud však nechcete utrácet peníze za nákup Microsoft Office a dáváte přednost používání open source nástrojů, vyzkoušejte Thunderbird.
Mohu nastavit, aby Outlook vypadal jako Thunderbird?
Aby Outlook vypadal jako Thunderbird, není potřeba mnoho úsilí. Stačí přejít na pás karet rozložení a změnit oblast čtení ze strany dolů. Poté vypněte To-Do-Bar a nakonec vypněte pás karet. Poté, co to všechno uděláte, by měl Outlook vypadat spíše jako Thunderbird, ale ne moc, takže nečekejte magické změny.
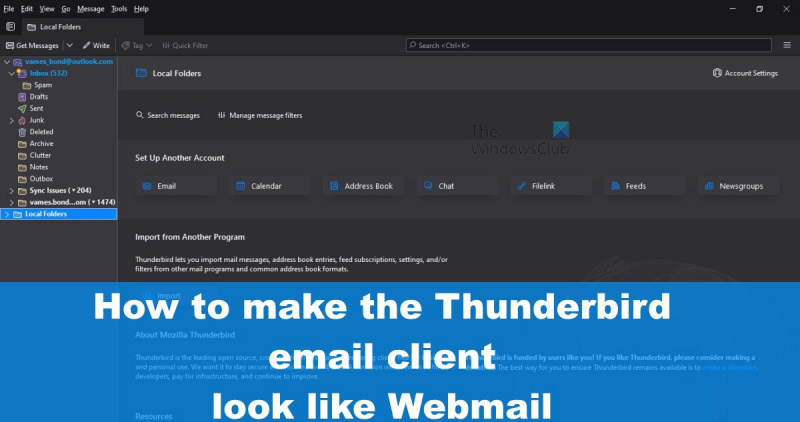











![Aplikace Xbox nezjistila herní služby [Opraveno]](https://prankmike.com/img/xbox/33/xbox-app-not-detecting-gaming-services-fixed-1.png)


