Jak vytvořit skupinový kalendář v Microsoft 365 Jako IT expert se mě často ptají, jak vytvořit skupinový kalendář v Microsoft 365. Existuje několik různých způsobů, jak to udělat, takže vás provedu tímto procesem. Nejprve budete muset vytvořit skupinu v Microsoft 365. Chcete-li to provést, přejděte na kartu Skupiny a klikněte na ikonu +. Zadejte název a popis své skupiny a poté klikněte na Vytvořit. Dále budete muset do své skupiny přidat členy. Chcete-li to provést, přejděte na kartu Členové a klikněte na ikonu +. Přidejte e-mailové adresy lidí, které chcete přidat do skupiny, a klikněte na Přidat. Jakmile do skupiny přidáte členy, můžete nyní vytvořit skupinový kalendář. Chcete-li to provést, přejděte na kartu Kalendář a klikněte na ikonu +. Zadejte název a popis kalendáře a klikněte na Vytvořit. Nyní, když jste vytvořili skupinový kalendář, můžete do něj přidávat události. Chcete-li to provést, přejděte na kartu Události a klikněte na ikonu +. Zadejte název události, datum zahájení a ukončení a popis a klikněte na Uložit. Nyní můžete zobrazit kalendář skupiny tak, že přejdete na kartu Kalendář a kliknete na název kalendáře. Uvidíte všechny události, které byly přidány do kalendáře. To je všechno! Vytvoření skupinového kalendáře v Microsoft 365 je rychlý a snadný proces.
Použití skupin kalendářů usnadňuje prohlížení kombinovaných plánů vašich kolegů v práci nebo členů vaší rodiny. Tato funkce je zvláště užitečná, pokud máte sadu kalendářů, na které se často díváte společně. V tomto příspěvku vás provedeme jednotlivými kroky jak vytvořit skupinový kalendář v Microsoft 365 .

Jak vytvořit skupinový kalendář v Microsoft 365
Pokud vy a váš tým používáte sadu kalendářů, můžete vytvořit skupinu kalendářů. Týmový kalendář může také obsahovat zdroje, internetové kalendáře nebo kalendáře SharePointu. Tato funkce vyžaduje účet Microsoft Exchange Server, což jednoduše znamená pracovní nebo školní e-mailový účet poskytovaný organizací, která používá Microsoft Exchange Server nebo používá Microsoft 365, který k poskytování e-mailů používá Exchange Server.
Skupiny kalendářů jsou skvělým nástrojem pro spolupráci pro týmy jakékoli velikosti, protože seskupují jednotlivé kalendáře do skupiny, která vám a členům vašeho týmu umožňuje na první pohled zobrazit každý kalendář zahrnutý ve skupině. Skupinový kalendář můžete v Microsoft 365 vytvořit jedním z následujících způsobů:
- Vytvořte skupinový kalendář z globálního adresáře nebo seznamu kontaktů
- Vytvořte skupinový kalendář ze sdíleného kalendáře
Podívejme se na oba způsoby podrobně.
1] Vytvořte skupinový kalendář z globálního adresáře nebo seznamu kontaktů
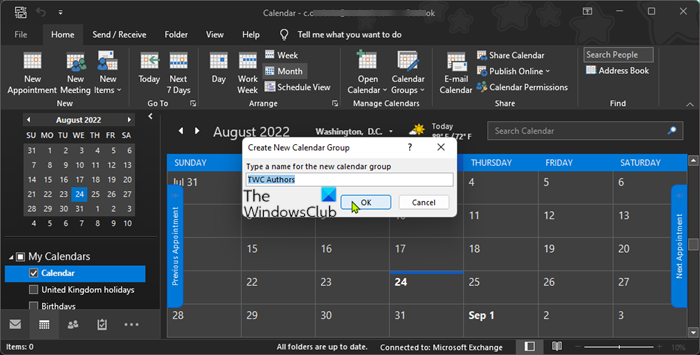
Chcete-li vytvořit skupinový kalendář z globálního adresáře nebo seznamu kontaktů, postupujte takto:
- Spusťte desktopového e-mailového klienta Outlook.
- Kliknutím na ikonu kalendáře v navigační liště v levé dolní části okna zobrazíte zobrazení kalendáře.
- V Správa kalendáře , klikněte Skupina kalendářů > Vytvořit novou skupinu kalendářů.
- Dejte skupině popisný název.
- Další, pod Adresář , vyberte adresář nebo seznam kontaktů, ze kterého chcete vybrat členy své skupiny.
- Zobrazte nebo vyhledejte uživatele nebo skupiny uživatelů, které chcete přidat do skupiny.
- lis Členové skupiny nebo dvakrát klikněte na název uživatele/skupiny, kterou chcete přidat.
- Klikněte POKUTA pro vytvoření skupiny kalendářů po přidání všech požadovaných uživatelů.
Číst : Jak vytvořit kalendář v aplikaci Microsoft Word-
2] Vytvořte skupinový kalendář ze sdíleného kalendáře
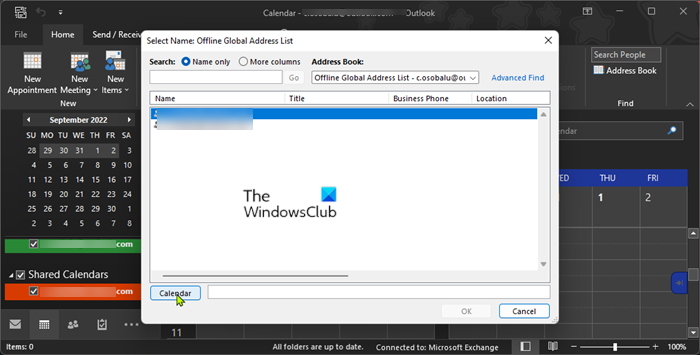
Chcete-li vytvořit skupinový kalendář ze sdíleného kalendáře, musíte mít sdílený kalendář. Pokud jej nemáte, vytvořte sdílený kalendář podle následujících pokynů:
- Spusťte aplikaci Outlook.
- Kliknutím na ikonu kalendáře v navigační liště v levé dolní části okna zobrazíte zobrazení kalendáře.
- Klikněte + Otevřít kalendář v krmivu > Vytvořte nový prázdný kalendář . Na zjednodušeném pásu karet klikněte + Přidat > Vytvořte nový prázdný kalendář.
- Dejte kalendáři popisný název.
- Poté vyberte místo, kam kalendář umístit.
- Klikněte POKUTA.
- Kliknutím na kalendář, který jste právě vytvořili, otevřete kalendář.
- Klikněte Nová schůzka, nová schůzka, nebo Nové předměty pro přidání událostí do kalendáře.
Číst : Outlook Calendar Checker (CalCheck) hlásí problémy se záznamy
Nyní můžete začít vytvářet skupinový kalendář ze sdíleného kalendáře následovně:
- Spusťte desktopového e-mailového klienta Outlook.
- Kliknutím na ikonu kalendáře v navigační liště v levé dolní části okna zobrazíte zobrazení kalendáře.
- Kliknutím na požadovaný kalendář v levém navigačním panelu zobrazíte kalendář.
Pokud kalendář, který chcete přidat, není v navigačním podokně, postupujte takto: Kalendář , na Dům karta, v Správa kalendáře skupina, klikněte Otevřete kalendář a potom klikněte na požadovaný typ kalendáře. Procházejte nebo hledejte jména, klikněte na požadovaný název a poté klikněte Kalendář . Opakujte tento krok pro každý kalendář, který chcete zahrnout do skupiny, a potom klikněte POKUTA až bude hotovo. Případně v Naplánovat prohlížení , můžete kliknout na Přidat kalendář v dolní části zobrazení a poté zadejte požadovaný název - nyní se přidané kalendáře zobrazí v Sdílené kalendáře složku v navigační oblasti. Nyní můžete kalendáře jednoduše přetahovat Sdílené kalendáře v navigačním podokně na požadovanou skupinu kalendářů.
- Další kliknutí Skupiny kalendářů > Uložit jako novou skupinu kalendářů v pásce.
- Pojmenujte skupinu kalendářů.
- Klikněte POKUTA pro vytvoření skupiny kalendářů.
Nová skupina kalendářů se otevře vedle všech kalendářů nebo skupin, které již byly otevřeny. Chcete-li do zobrazení přidat další kalendáře, zaškrtněte políčka u požadovaných kalendářů v navigačním podokně. Volitelně můžete člena libovolné skupiny kalendářů přesunout do jiné skupiny přetažením kalendáře v navigačním podokně do požadované skupiny kalendářů.
Číst : Jak sdílet kalendář v Outlooku
Zobrazte, skryjte nebo odstraňte kalendář skupiny
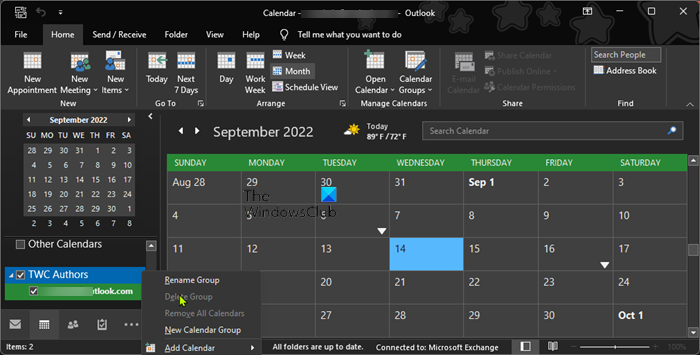
Chcete-li zobrazit kalendáře v překryvném zobrazení, protože skupinové kalendáře jsou zobrazeny vedle sebe nebo vodorovně Naplánovat prohlížení , Udělej následující:
- Jít do Dům tab
- V Souhlasit skupina, klikněte Den , Pracovní týden , Neděle, nebo Měsíc .
- lis Překryvné zobrazení šipku na kartě každého kalendáře, který chcete překrýt.
NA zobrazit více skupin kalendářů společně zaškrtněte políčko u libovolného kalendáře nebo skupiny kalendářů, které chcete zobrazit v navigačním podokně, a budete moci zobrazit jakýkoli kalendář spolu s jakoukoli skupinou, i když není členem této skupiny. NA skrýt jakýkoli kalendář v zobrazení stačí zrušit zaškrtnutí kalendáře v navigačním podokně nebo kliknout zavřít kalendář na kartě kalendáře. NA smazat kalendář skupiny , v levém navigačním panelu klikněte pravým tlačítkem na skupinu kalendářů, kterou chcete odstranit, a vyberte Smazat skupinu . Chcete-li kalendář vytisknout, přečtěte si tento návod.
Číst : Jak změnit barvu pozadí kalendáře v Outlooku
To je vše!
Tyto příspěvky by vás mohly zajímat :
- Jak naplánovat Skype schůzku ve skupinovém kalendáři v Outlooku
- Jak synchronizovat kalendář aplikace Outlook s kalendářem Samsung
- Jak připojit pozvánku kalendáře k e-mailu v aplikaci Outlook
- Jak vypnout e-mailová upozornění kalendáře aplikace Outlook
Má Office 365 skupinový kalendář?
Pracovní prostor Skupin Microsoft 365 připojený k moderním týmovým webům SharePoint poskytuje sdílený kalendář. Vy a každý člen vaší skupiny můžete naplánovat schůzku ve skupinovém kalendáři v Outlooku. Skupinový kalendář umožňuje zobrazit více kalendářů současně.
Číst : Jak vytvořit kalendář v aplikaci Microsoft Word
Jak vytvořím sdílený kalendář pro více uživatelů Office 365?
Chcete-li vytvořit sdílený kalendář pro více uživatelů v Office 365, postupujte takto:
odstranění historie skype
- Vybrat Kalendář .
- Vybrat Dům > Sdílet kalendář .
- V e-mailu, který se otevře, zadejte jméno osoby ve vaší organizaci, se kterou chcete kalendář sdílet NA box.
- V části Podrobnosti zadejte úroveň informací, které chcete sdílet s uživatelem ve vaší organizaci.
- Vybrat Poslat .
Číst :
- Jak používat aplikaci Kalendář na počítači s Windows 11
- Jméno nelze přiřadit ke jménu v seznamu adres – chyba aplikace Outlook
Má Outlook 365 skupinový kalendář v Outlooku?
Vyberte ikonu kalendáře v pravém dolním rohu okna aplikace Outlook. Nyní byste měli vidět kalendář pro skupinu pod Všechny skupinové kalendáře titul. Zaškrtnutím políčka zobrazíte kalendář skupiny. Všechny schůzky, které zde zveřejníte, budou viditelné pro všechny ostatní ve skupině.
Číst : Vytvářejte, upravujte a mažte opakované události kalendáře v aplikaci Outlook.














