Pokud se chcete dostat do editace videa, možná jste slyšeli o DaVinci Resolve. Je to výkonný program, který umí spoustu věcí, ale zpočátku může být trochu zastrašující. Zde je rychlý průvodce, jak nainstalovat a používat DaVinci Resolve na Windows PC. Nejprve si budete muset stáhnout program z oficiálních stránek. Po stažení otevřete instalační program a postupujte podle pokynů. Jakmile je nainstalován, otevřete DaVinci Resolve a budete uvítáni uvítací obrazovkou. Odtud můžete začít nový projekt nebo otevřít stávající. Pokud zakládáte nový projekt, budete muset vybrat typ projektu a dát mu název. Poté můžete začít přidávat klipy na svou časovou osu. Jakmile budete mít své klipy na časové ose, můžete je začít upravovat. Můžete je ořezávat, přidávat efekty a dělat nejrůznější další věci. Až budete hotovi, můžete svůj projekt vykreslit a exportovat do souboru. To jsou základy, jak nainstalovat a používat DaVinci Resolve na Windows PC. S trochou praxe budete s tímto programem schopni dělat úžasné věci.
Pro PC je k dispozici jen několik dobrých profesionálních programů pro úpravu videa. Adobe Premiere Pro, Sony Vegas a DaVinci Resolve. Existuje několik dalších programů, ale tyto tři programy používají profesionálové po celém světě. Z těchto tří je DaVinci Resolve bezplatný program vyvinutý společností Blackmagic Design. Je dobré upravovat videa a upravovat barvy, aniž by byla ohrožena kvalita vašich videí. V tomto návodu vám to ukážeme jak používat DaVinci Resolve na Windows PC .

Jak nainstalovat a používat DaVinci Resolve na Windows PC
Chcete-li nainstalovat a používat DaVinci Resolve na počítači se systémem Windows, postupujte takto:
- Přejděte na oficiální stránky Blackmagic Design
- Přejděte na stránku Davinci Resolve.
- Klikněte na DaVinci Resolve Free Download Now
- Klikněte na Windows pod verzí, kterou potřebujete
- Vyplňte údaje pro registraci a stažení
- Nainstalujte do počítače a používejte
Podívejme se podrobně na instalaci a používání DaVinci Resolve na Windows PC.
Musíte si stáhnout nejnovější verzi DaVinci Resolve z webu Blackmagic Design. Otevřete webový prohlížeč na počítači se systémem Windows a přejděte na oficiální web Blackmagic Design. Mezi jejími produkty najdete DaVinci Resolve. Klikněte zde. Budete přesměrováni na stránku DaVinci Resolve. Klikněte na DAVINCI RESOLVE Stáhnout zdarma nyní knoflík.
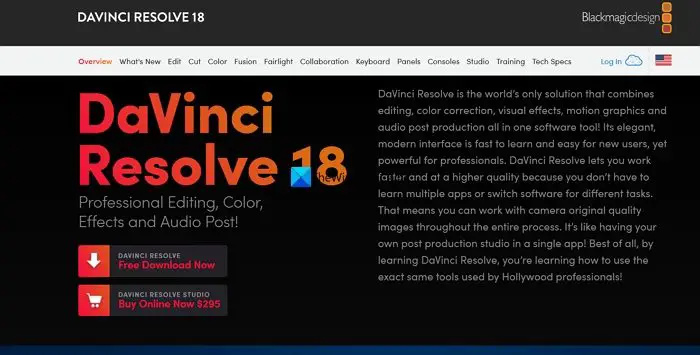
chyby ntdll.dll
Ukáže vám dvě možnosti pro DaVinci Resolve. DaVinci Resolve a DaVinci Resolve Studio. Klikněte na Okno tlačítko pod položkou DaVinci Resolve, pokud chcete používat bezplatnou verzi. Pokud máte kameru Blackmagic a chcete používat prémiovou verzi, klikněte Okno v DaVinci Resolve Studio.
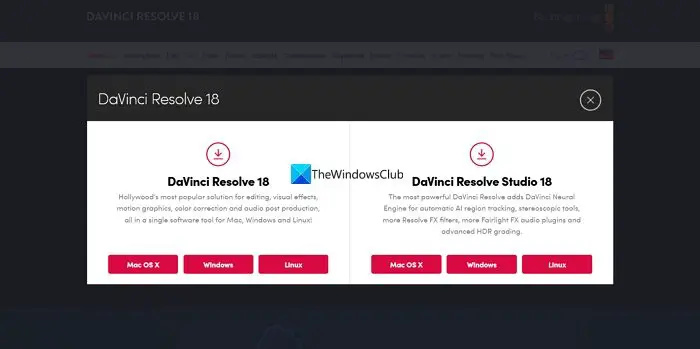
Oba vás zavedou na stránku Vaše podrobnosti. Vyplňte požadované údaje a poté klikněte Zaregistrujte se a stáhněte . Pokud jste si vybrali DaVinci Resolve, najdete Pouze stáhnout a můžete si je stáhnout bez vyplňování jakýchkoliv podrobností.
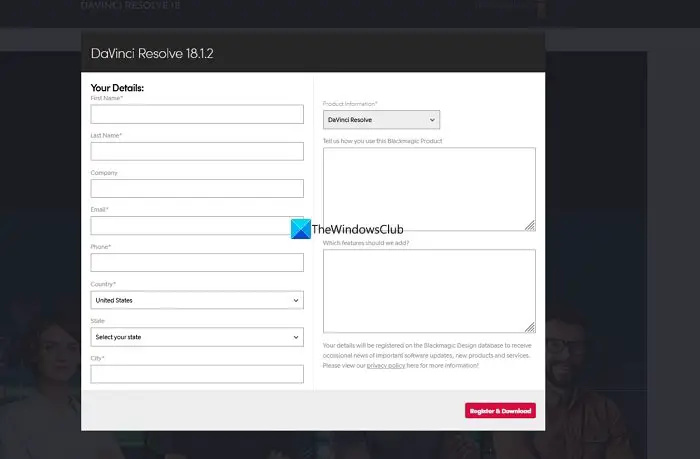
Stáhne zazipovaný soubor DaVinci Resolve do vašeho počítače. Najděte to a extrahujte obsah. Poté spusťte instalační program DaVinci Resolve. lis Nainstalujte .
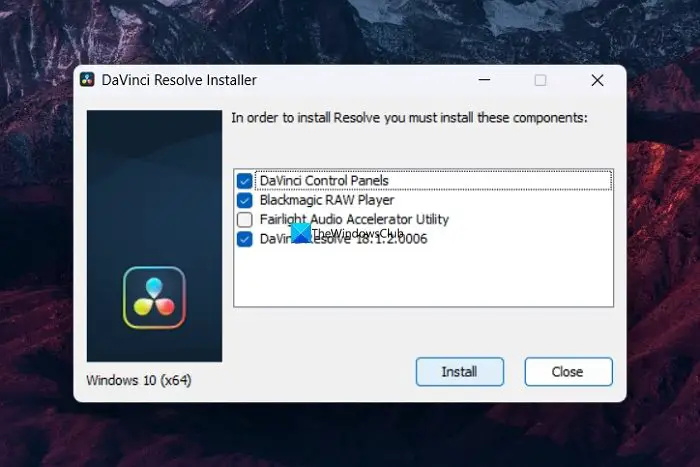
Nainstaluje DaVinci Resolve na váš počítač a požádá vás o restartování počítače, aby byla instalace dokončena. Po restartu můžete použít DaVinci Resolve k úpravě videí jejich importováním. Pokud jste si stáhli a nainstalovali DaVinci Resolve Studio, budete muset zadat buď produktový klíč, který jste obdrželi při nákupu, nebo klíč dodaný s vaší kamerou Blackmagic.
vypnout oznámení onedrive
Chcete-li použít DaVinci Resolve, otevřete DaVinci Resolve na vašem PC. Zobrazí se stránka funkcí následovaná nastavením, jako je složka pro export videa atd. Klikněte na Pokračovat začít používat DaVinci Resolve.
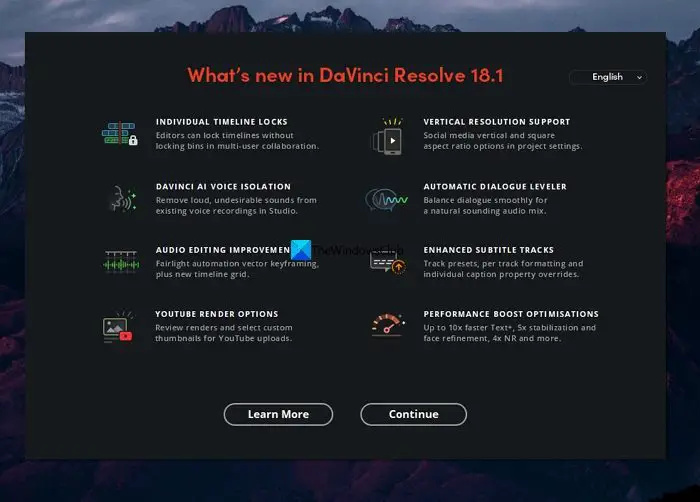
Chcete-li importovat videa do fondu médií a upravit je, klikněte Soubor na liště nabídek a najeďte myší Import a vyberte hromadné sdělovací prostředky . Nebo můžete použít klávesovou zkratku Win+I.
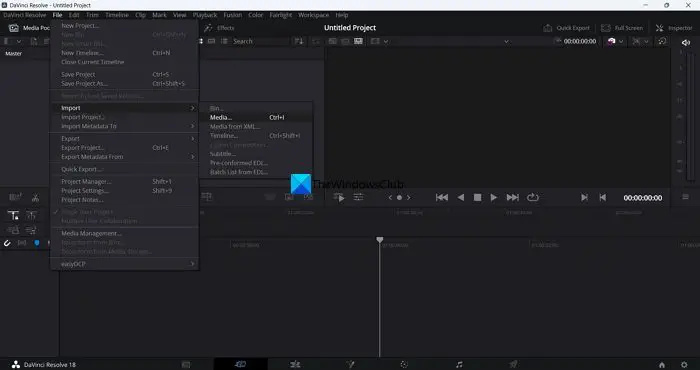
Soubory budou přidány do fondu úložiště. Přetažením je na časovou osu vystřihněte videa a uspořádejte je v pořadí.
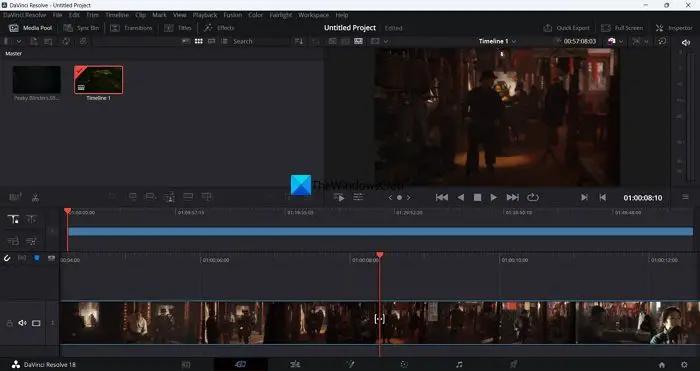
Pro střih videa můžete použít ikonu nůžek nad časovou osou.
Pod časovou osou najdete různé karty související s prováděním různých úkolů. Oni jsou:
- HROMADNÉ SDĚLOVACÍ PROSTŘEDKY: Karta Média poskytuje přístup ke všem mediálním souborům, které jste importovali do DaVinci Resolve. Pokud jsou k ničemu, můžete je ponechat nebo smazat.
- Střih: Na záložce Střih uvidíte časovou osu pro střih videa pomocí ikony Nůžky nebo klávesové zkratky Ctrl+X. Všechny mediální soubory, které jste importovali, jsou zde jeden po druhém oříznuty.
- Upravit: Na kartě Upravit najdete video a zvukové stopy, které můžete upravit a uspořádat všechna importovaná média, abyste zajistili konzistenci.
- Sloučení: Na kartě Fusion můžete použít různé efekty na video a časovou osu nebo sekvenci, kterou jste vytvořili pomocí médií.
- Barva: Karta Barva je místo, kde provádíte veškeré třídění barev a vaše videa jsou živější a barevnější.
- Fairlight: Na záložce Fairlight můžete upravovat zvukovou stopu podle libosti a používat efekty, vyrovnávat zvuk nebo dělat se zvukovou stopou jiné věci. Fairlight je vyhrazená karta pro úpravy zvuku v DaVinci Resolve.
- Doručit: Záložka Delivery je místo, kde exportujete sekvenci nebo časovou osu, kterou jste upravili v DaVinci Resolve. Zde vyberete požadovaný typ výstupu z dostupných možností a exportujete výsledné video.
Zde je návod, jak nainstalovat a používat DaVinci Resolve na vašem PC. DaVinci Resolve si můžete stáhnout přímo z Design Blackmagic .
Lze DaVinci Resolve použít ve Windows?
Ano, DaVinci Resolve lze použít ve Windows. Je k dispozici pro platformy Windows, Mac OS X a Linux, které můžete použít k úpravám videí a vytváření obsahu pro váš kanál YouTube nebo jiné. Je to bezplatný program pro úpravu videa na rozdíl od jiných profesionálních editorů videa.
verze Windows 10 PowerShell
Související čtení: Nejlepší bezplatný online editor videa bez stahování .






![Počítadlo FPS MSI Afterburner nefunguje [Opraveno]](https://prankmike.com/img/troubleshoot/AA/msi-afterburner-fps-counter-is-not-working-fixed-1.jpg)








