Jako IT expert neustále hledám nové funkce a vylepšení ve Windows 11. Jednou z funkcí, ze které jsem opravdu nadšený, je zobrazení Galerie v Průzkumníku souborů. Zobrazení galerie je skvělý způsob, jak rychle zobrazit náhled obrázků a videí. Je to také skvělý způsob, jak spravovat soubory a složky. Chcete-li povolit zobrazení Galerie v Průzkumníku souborů, jednoduše klikněte na kartu Zobrazit a poté z rozevírací nabídky vyberte položku Galerie. Jakmile povolíte zobrazení Galerie, uvidíte v průzkumníku souborů miniaturní náhled každého obrázku nebo videa. Pomocí šipek můžete také procházet soubory a složky. Myslím, že zobrazení galerie je skvělým doplňkem Windows 11 a jsem si jistý, že se vám bude také hodit. Tak směle do toho a vyzkoušejte to!
Windows 11 dostal mnoho nových funkcí. Nejprve jsou testovány v sestaveních Insider a poté rozšířeny na běžná sestavení Windows 11. Karty v Průzkumníku souborů jsou jednou z takových funkcí, která byla poprvé představena v sestaveních Insider a později přidána do běžných sestavení. Nyní, v sestavení Dev Insider 25272, společnost Microsoft představila složku zástupců Galerie v Průzkumníku souborů. Pokud nejste Windows Insider a chcete povolit galerii v Průzkumníku souborů ve Windows 11 právě teď aniž bychom čekali, až zasáhne běžná sestavení, máme dobré zprávy. V této příručce vám ukážeme, jak ji snadno povolit.

Jak povolit galerii v Průzkumníku souborů ve Windows 11 právě teď
Pokud nyní chcete povolit složku Galerie na kartě Rychlý přístup v Průzkumníkovi souborů ve Windows 11, postupujte takto.
software pro odstranění složek
- Stáhněte si ViVeTool z GitHubu.
- Extrahujte obsah ViVeTool
- Zkopírujte cestu do složky ViVeTool
- Otevřete příkazový řádek jako správce
- Otevřete složku ViVeTool na příkazovém řádku.
- Zadejte příkaz pro povolení galerie v Průzkumníku souborů.
- Restartovat váš počítač
Pojďme se ponořit do podrobností procesu a povolit galerii v Průzkumníku souborů. pomocí ViVeTool ve Windows 11 .
Otevřete webový prohlížeč na svém PC a přejděte na GitHub a stáhněte si soubor ViVeTool ZIP z GitHubu. Po stažení ViVeTool jej rozbalte. Poté klikněte na adresní řádek složky, vyberte cestu a zkopírujte ji.
povrchový rt antivirus
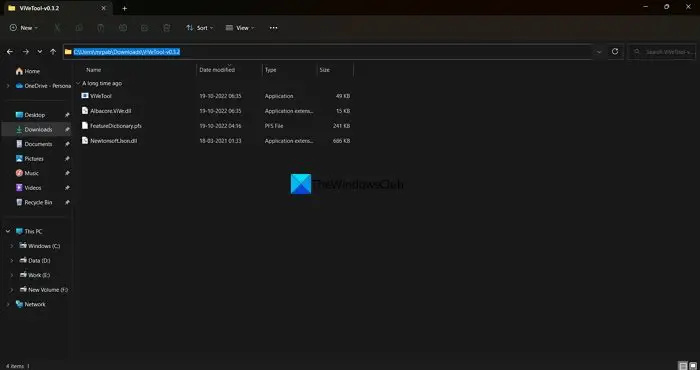
Klikněte na nabídku Start a zadejte cmd. Poté klikněte na „Spustit jako správce“ ve výsledcích hledání příkazového řádku v nabídce Start. Když se otevře okno příkazového řádku, zadejte CD a vložte cestu ke složce ViVeTool, kterou jste zkopírovali dříve, a klepněte vstoupí .
Například: |_+_|
Otevře složku ViVeTool na příkazovém řádku. Poté zkopírujte/vložte následující příkaz a stiskněte vstoupí pro povolení galerie v Průzkumníku souborů na počítači se systémem Windows 11.
|_+_| 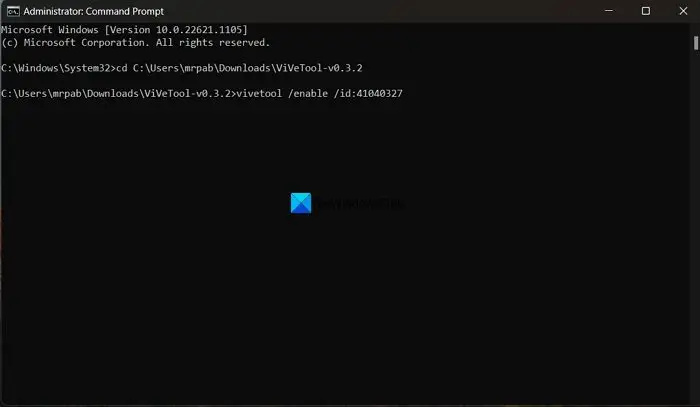
řešení problémů s aplikací Outlook 2007
Uvidíš Konfigurace funkcí proběhla úspěšně zpráva. Poté restartujte počítač, aby se změny projevily. Můžete vidět složku Galerie přidanou na kartu Rychlý přístup v Průzkumníku souborů.
Pokud se vám nelíbí funkce Galerie, můžete ji vypnout jednoduchým příkazem. Musíte otevřít složku ViVeTool v příkazovém řádku a poté použít následující příkaz.
Google Assistant pro PC|_+_|
Vzhledem k tomu, že ViVeTool je k dispozici na GitHubu, kdokoli může získat přístup a zobrazit jeho kód. Pokud existují nějaké varovné signály, které by mohly poškodit soukromí uživatelů, budou upozorněny. Pokud chcete povolit nové funkce ve Windows 11, můžete bezpečně používat ViVeTool.
Číst: Jak zakázat karty v Průzkumníku souborů ve Windows 11?
Jak používat ViVeTool ve Windows 11?
ViVeTool je k dispozici ke stažení na GitHubu spolu se zdrojovým kódem pro veřejnou kontrolu. Můžete si jej stáhnout a použít příkazy související s funkcí, kterou chcete povolit na počítači se systémem Windows 11. Kódy související s každou složkou jsou k dispozici v souboru ViVeTool ZIP ve formátu PFS, který lze otevřít v programu Poznámkový blok.
Jak změnit nastavení Průzkumníka souborů ve Windows 11?
Nastavení Průzkumníka souborů můžete snadno změnit ve Windows 11. Stačí kliknout na tlačítko se třemi tečkami v pruhu nabídek a vybrat Možnosti. Otevře se vyskakovací okno Možnosti složky, kde můžete provádět změny ve složkách, které vidíte v Průzkumníku souborů.
Související čtení: Povolte stránku nastavení energetických doporučení ve Windows 11 .















