Jako IT expert se můžete často setkat s potřebou povolit nebo zakázat tisk z Application Guard pro Edge. To může být užitečný nástroj, který můžete mít ve svém arzenálu, protože vám může pomoci udržet hladký chod vašich pracovních postupů. V tomto článku vám ukážeme, jak povolit nebo zakázat tisk z Application Guard pro Edge, abyste z této užitečné funkce mohli vytěžit maximum.
Application Guard for Edge je praktický nástroj, který vám pomůže udržet vaše pracovní postupy hladce. Lze jej použít k blokování tisku z konkrétních aplikací nebo k povolení tisku pouze určitých aplikací. Chcete-li povolit nebo zakázat tisk z Application Guard pro Edge, budete muset otevřít prohlížeč Edge a přejít do nabídky nastavení.
V nabídce nastavení budete muset kliknout na kartu „Upřesnit“ a posunout se dolů do části „Zabezpečení“. V sekci 'Zabezpečení' uvidíte možnost 'Application Guard'. Klikněte na možnost 'Application Guard' a zobrazí se rozbalovací nabídka se dvěma možnostmi - 'Enabled' a 'Disabled'. Vyberte možnost, která nejlépe vyhovuje vašim potřebám, a klikněte na „Použít“.
A to je všechno! Povolení nebo zakázání tisku z Application Guard for Edge je jednoduchý proces, který lze dokončit v několika krocích. Zkuste to příště, když budete potřebovat, aby vaše pracovní postupy fungovaly hladce.
wifi sense vyžaduje pozornost Windows 10
Tento článek vám to ukáže jak povolit nebo zakázat tisk z Application Guard pro Edge ve Windows 11/10. Microsoft Defender Application Guard je skvělá funkce podnikových edic operačních systémů Windows 11/10, která chrání počítače uživatelů před útoky virů a malwaru. Pokud je tato funkce povolena, můžete Edge otevřít v novém okně Application Guard, které chrání systémy uživatelů při návštěvě nezabezpečených nebo nezabezpečených webových stránek. Při procházení webu v Edge v izolovaném kontejneru s podporou Hyper-V jsou některé funkce Edge deaktivovány, jako je tisk, kopírování a vkládání atd. Pokud chcete tyto funkce používat v okně Edge Application Guard, musíte povolit jim.

Jak povolit nebo zakázat tisk z Application Guard pro Edge
Pokud chceš povolit nebo zakázat tisk z Application Guard pro Edge , musíte použít svůj administrátorský účet ve Windows 11/10. Ukážeme vám následující dva způsoby, jak povolit nebo zakázat tisk z Application Guard pro Edge:
Windows Hello není na tomto zařízení k dispozici
- Prostřednictvím nastavení Windows 11/10
- Přes editor registru
Podívejme se na obě tyto metody podrobně.
1] Povolte nebo zakažte tisk z Application Guard pro Edge prostřednictvím nastavení systému Windows.
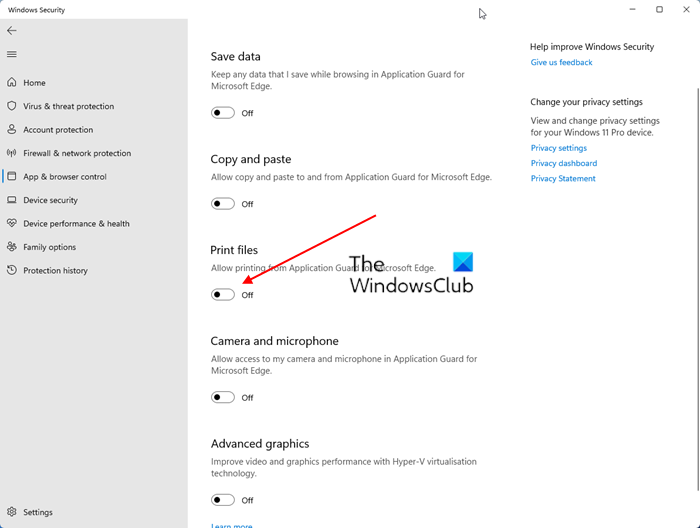
Následující pokyny vám s tím pomohou:
- OTEVŘENO Zabezpečení systému Windows .
- Vybrat Správa aplikací a prohlížeče volba.
- Nalézt Izolovaný pohled sekce a klikněte Změňte nastavení aplikace Application Guard spojení.
- Na další stránce povolte Tisk souborů knoflík.
Pokud chcete tuto funkci znovu zakázat, jednoduše ji vypněte Tisk souborů přepínač.
Windows 10 jiná aplikace ovládá váš zvuk
2] Povolte nebo zakažte tisk z Application Guard pro Edge prostřednictvím Editoru registru.
Chcete-li povolit nebo zakázat nastavení systému Windows, můžete upravit registr systému Windows. Nastavení tiskových souborů v Application Guard for Edge lze také povolit nebo zakázat pomocí Editoru registru. Před pokračováním se doporučuje vytvořit bod obnovení systému a zálohovat registr.
Klikněte na „Prohledat Windows“ a zadejte „Editor registru“. Vybrat Editor registru z výsledků vyhledávání. Klikněte Ano pokud se zobrazí výzva UAC.
Přejděte na následující cestu:
|_+_| 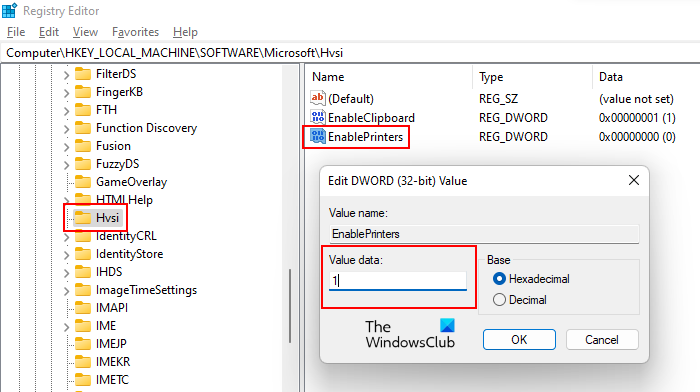
Pokud pod klíčem Microsoft nenajdete podklíč Hvsi, budete jej muset vytvořit ručně. Chcete-li to provést, klepněte pravým tlačítkem myši na klíč Microsoft a přejděte na „ Nový > Klíč '. Pojmenujte tento nově vytvořený klíč Hvsi .
Nyní vyberte podsekci Hvsi a najděte Povolit tiskárny hodnotu na pravé straně. Pokud hodnota EnablePrinters není k dispozici vpravo, vytvořte ji. Stačí kliknout pravým tlačítkem na prázdné místo na pravé straně a přejít na ' Nové > Hodnota DWORD (32bitová) '. Dejte této nově vytvořené hodnotě název EnablePrinters.
jak udělat výchozí prohlížeč Edge
Poklepejte na hodnotu EnablePrinters a zadejte jeden v jeho Hodnota dat . Klikněte POKUTA pro uložení změn. Nyní zavřete Editor registru a restartujte počítač, aby se změny projevily.
Pokud chcete zakázat tisk z Application Guard for Edge, změňte nastavení EnablePrinters z jeden Na 0 a restartujte počítač.
Jak deaktivovat Application Guard v Edge?
Ochranu aplikací můžete v aplikaci Microsoft Defender pro Edge deaktivovat tak, že ji vypnete ve funkcích systému Windows. Otevřete Součásti systému Windows prostřednictvím Ovládacích panelů. a vyhledejte Microsoft Defender Application Guard. Jakmile jej najdete, zrušte zaškrtnutí políčka a klikněte na OK. Tento krok zakáže Application Guard v Microsoft Defender pro Edge.
Proč nemohu tisknout z Edge?
Existuje mnoho důvodů, proč nemůžete tisknout z Microsoft Edge. Problém může být způsoben poškozenou mezipamětí Edge a daty souborů cookie nebo může souviset se samotným webem. Někdy problém spočívá ve výchozí tiskárně a v některých případech způsobuje problémy s tiskem poškozený ovladač tiskárny.
Přečtěte si více : Jak povolit nebo zakázat kopírování a vkládání pomocí Application Guard pro Edge.











![Kalendář Outlooku se nesynchronizuje [Oprava]](https://prankmike.com/img/calendar/77/outlook-calendar-not-syncing-fix-1.webp)


