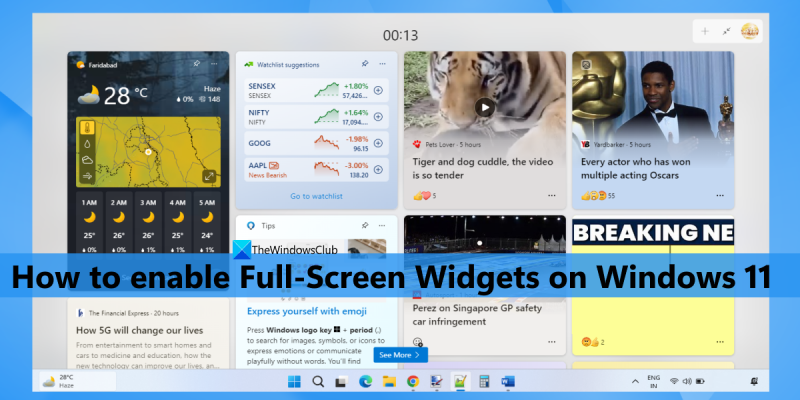Jako IT expert neustále hledám způsoby, jak si usnadnit život. Jedním ze způsobů, jak to dělám, je použití widgetů na celou obrazovku ve Windows 11. Widgety na celou obrazovku poskytují skvělý způsob, jak vidět informace na první pohled, aniž byste museli otevírat více aplikací. Mohou být použity ke sledování počasí, kontrole akciového trhu nebo dokonce ke sledování seznamu úkolů. Chcete-li povolit widgety na celou obrazovku ve Windows 11, jednoduše přejděte do nabídky nastavení a vyberte kartu Widgety. Zde můžete povolit nebo zakázat panel widgetů a také upravit velikost widgetu. Pokud hledáte způsob, jak si trochu usnadnit život, vřele doporučuji vyzkoušet widgety na celou obrazovku.
Widgety je vestavěná funkce ve Windows 11, která vám pomáhá zobrazovat obsah z vašich oblíbených služeb a aplikací na ploše. Panel nebo panel widgetů obsahuje malé karty (nazývané widgety), které zobrazují obsah vybraných služeb. Můžete také kdykoli přidat a přizpůsobit widgety. A když kliknete na ikonu widgetu na hlavním panelu, otevře se panel widgetů s výchozím nastavením. Polovina druhů režimu. Ale teď můžete rozbalte widgety na celou obrazovku Taky. Tedy ti, kteří si přejí povolit widgety na celou obrazovku ve Windows 11 Můžete postupovat podle kroků v tomto příspěvku.

Dříve to nebylo možné, ale nyní je to možné. Než budete pokračovat, vezměte prosím na vědomí, že možnost widgetů na celou obrazovku je aktuálně dostupná v sestavení Dev (25201 nebo vyšší) systému Windows 11. Pokud ji již používáte, můžete možnost widgetů na celou obrazovku snadno povolit a kdykoli ji zakázat.
Povolte widgety celé obrazovky ve Windows 11
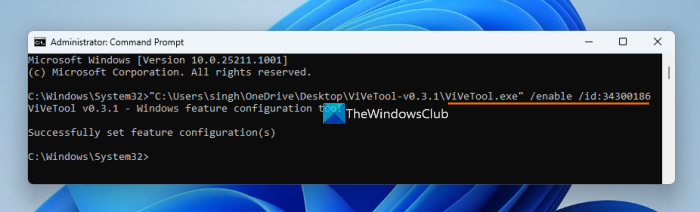
Jestli chceš povolit widgety na celou obrazovku na tvé Windows 11 počítači, pak postupujte takto:
- Stáhněte si ZIP archiv ViVeTool (nástroj příkazového řádku). Můžete si jej stáhnout z github.com
- Extrahujte soubor ZIP do složky
- Otevřete tuto složku a zkopírujte cestu patřící ViveTool.exe soubor. Klepněte pravým tlačítkem myši na soubor ViveTool.exe a vyberte kopírovat jako cestu volba. Případně můžete také použít Ctrl+Shift+С klávesová zkratka pro zkopírování jeho cesty
- Spusťte příkazový řádek jako správce. K tomu můžete psát tým do vyhledávacího pole Windows 11 a klikněte Spustit jako administrátor možnost viditelná v okně výsledků vyhledávání v pravé části nebo použijte preferovanou metodu
- Vložte zkopírovanou cestu k souboru ViveTool.exe do okna příkazového řádku. Pokračujte v příkazu s parametrem povolení a ID. Váš úplný příkaz bude:
Proveďte příkaz. To je vše! Nechte příkaz úspěšně dokončit. Konečně, restartujte Windows 11 PC. Úspěšně jste povolili možnost widgetů na celou obrazovku. Nyní se podívejme, jak jej používat.
Připojeno: Jak vstoupit nebo opustit Widget Board ve Windows 11
Povolte režim úplného zobrazení pro widgety ve Windows 11.
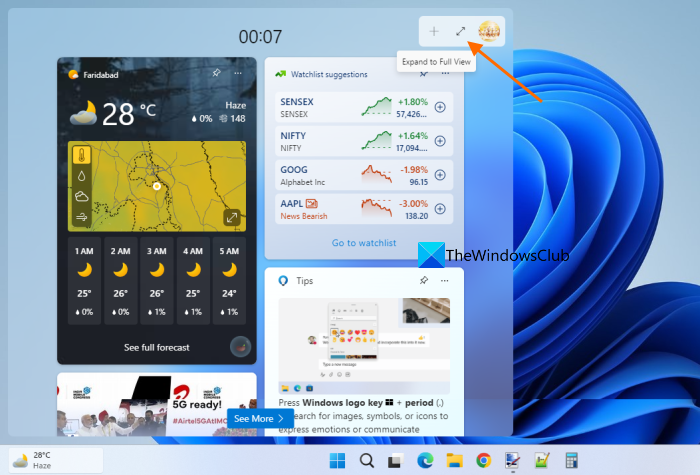
Chcete-li aktivovat nebo povolit režim celé obrazovky pro widgety v systému Windows 11, postupujte takto:
- Klikněte na ikonu widgetu na hlavním panelu nebo klikněte na tlačítko Win+W horké klávesy
- klikněte Rozbalte na plné zobrazení ikona dostupná na nástěnce widgetů (těsně před Nastavení ikona) v pravém horním rohu
- V režimu celé obrazovky zaberou widgety celou plochu plochy a bude viditelný pouze hlavní panel.
- Chcete-li ukončit widgety na celou obrazovku, použijte tlačítko Srolujte do poloviny ikona je k dispozici v pravém horním rohu panelu widgetů.
Zakažte widgety celé obrazovky ve Windows 11
Pokud již tuto možnost nechcete používat, můžete ve Windows 11 zakázat widgety na celou obrazovku podle následujících kroků:
odhalit heslo Windows 10
- Stáhněte si soubor ZIP ViveTool a rozbalte jej.
- Zkopírujte cestu do ViveTool.exe soubor do schránky
- OTEVŘENO Zvýšený příkazový řádek okno
- V okně příkazového řádku přidejte cestu k souboru ViveTool EXE a možnost zakázat spolu s číslem ID. Tým bude:
Proveďte příkaz. Nakonec restartujte počítač a režim zobrazení celého widgetu bude deaktivován.
Snad to pomůže.
Přečtěte si také: Nejlepší bezplatné widgety a miniaplikace pro Windows 11
Jak nastavit, aby byla moje obrazovka v systému Windows 11 celá obrazovka?
Pokud hledáte způsob, jak využít celoobrazovkovou nabídku Start ve Windows 11, tak to bohužel není možné. V budoucnu bychom mohli získat nějaké aktualizace. Prozatím můžete použít nabídku Start na celou obrazovku ve Windows 10. Pokud ale chcete zahrnout Celá recenze režimu pro widgety ve Windows 11, pak to lze provést pomocí několika jednoduchých kroků. Podívejte se na tento příspěvek.
Jak povolit widgety ve Windows 11?
Windows 11 poskytuje vestavěné možnosti pro přidání nebo odebrání widgetů z hlavního panelu. Pokud se ikona widgetu na hlavním panelu Windows 11 nezobrazuje, můžete ji přidat pomocí aplikace Nastavení. Přístup k Personalizace kategorii v aplikaci Nastavení a otevřete Panel úkolů strana. Na této stránce povolte tlačítko Widgety.
Jak změnit velikost widgetu ve Windows 11?
Pokud chcete změnit velikost widgetu ve Windows 11, klikněte na tlačítko Možnosti ( tři svislé tečky ) pro widget na nástěnce widgetů. Z rozbalovací nabídky vyberte Malý , Střední nebo Velký a velikost tohoto widgetu se odpovídajícím způsobem a okamžitě změní. Pokud chcete, můžete také použít režim celé obrazovky pro widgety ve Windows 11. Tento příspěvek výše obsahuje krok za krokem průvodce povolením widgetů na celou obrazovku ve Windows 11. Podívejte se na to.
Přečtěte si více: Nejlepší bezplatné widgety stolních hodin pro Windows 11/10 .