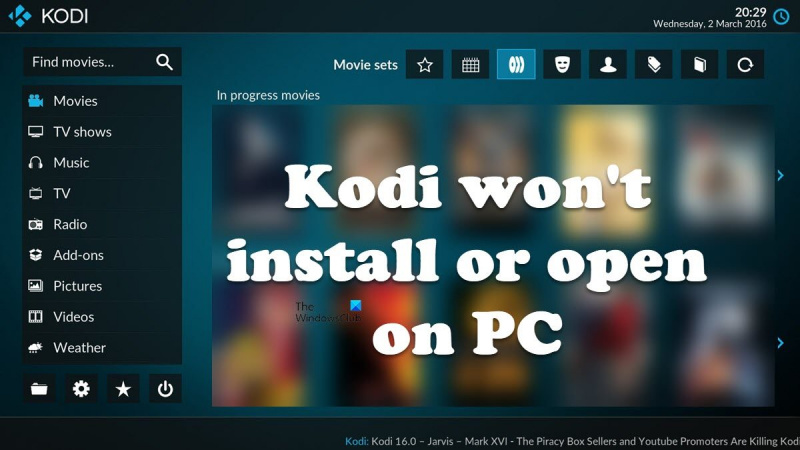Pokud jste odborník na IT, víte, že Kodi se nenainstaluje nebo neotevře na PC, může být opravdová bolest. Ale nebojte se, my jsme vám pomohli. Zde je rychlá oprava, která by vás měla rychle zprovoznit. Nejprve se ujistěte, že máte nainstalovanou nejnovější verzi Kodi. Pokud ne, můžete si jej stáhnout zde. Jakmile nainstalujete Kodi, otevřete jej a přejděte do nabídky nastavení. V nabídce nastavení vyberte možnost Doplňky. Přejděte dolů do části „Neznámé zdroje“ a zapněte přepínač „Povolit neznámé zdroje“. S povolenými neznámými zdroji si nyní můžete nainstalovat libovolný doplněk Kodi, včetně těch, které vám umožní sledovat živé televizní vysílání, filmy a další. Tak tady to máte! Rychlá oprava pro Kodi se nenainstaluje ani neotevře na PC. Nyní si můžete bez problémů užívat všechny doplňky Kodi, které chcete.
Kodi je jedním z nejlepších přehrávačů médií s otevřeným zdrojovým kódem. Někteří uživatelé Windows si však stěžují, že se jim přehrávač do počítače nenainstaluje, a někteří uživatelé tvrdí, že i když mohou nainstalovat Kodi, na jejich systému se nespustí. V tomto článku budeme hovořit o tomto problému a uvidíme, co je třeba udělat, pokud Kodi se na vašem PC nenainstaluje ani neotevře .
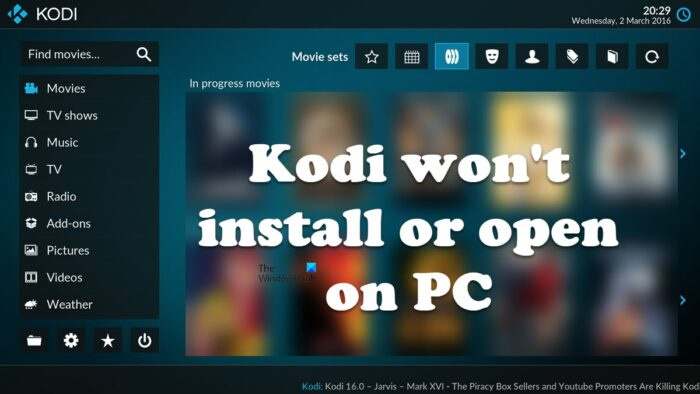
Proč Kodi neotevře Windows?
Níže jsou uvedeny důvody, proč se Kodi na vašem počítači nespustí.
- Pokud Kodi nemá práva správce, je velká šance, že se na vašem počítači nespustí.
- Ujistěte se, že máte zastaralé ovladače a potřebné nástroje.
- V případě, že jsou doplňky připojené ke Kodi poškozeny, existuje velká šance, že se přehrávač médií na vašem počítači nespustí.
- Nejhorším scénářem je korupce Kodi. Jediným způsobem, jak v tomto případě problém vyřešit, je přeinstalovat program.
Nyní přejdeme k průvodci odstraňováním problémů, abychom problém vyřešili.
Oprava Kodi se neinstaluje nebo neotevře na PC
Pokud se Kodi nenainstaluje nebo neotevře na vašem počítači se systémem Windows 11/10, vyzkoušejte následující řešení.
- Dočasně vypněte firewall
- Zkuste nainstalovat Kodi z obchodu Microsoft Store.
- Spusťte Kodi nebo jeho instalační program jako správce.
- Aktualizujte ovladače grafiky, DirectX a Microsoft Visual C++ Redistributable.
- Zkontrolujte doplňky
- Přeinstalujte Kodi
Začněme prvním řešením.
1] Dočasně vypněte firewall
Pokud se Kodi nenainstaluje do vašeho počítače, první věc, kterou musíte udělat, je dočasně deaktivovat bránu firewall. Někdy firewall zablokuje proces instalace, někdy dokonce uvidíte výzvu od Defenderu, která uživatele žádá, aby aplikaci povolil v síti. Nejprve tedy pokračujte a dočasně vypněte bránu Windows Firewall. Pokud máte v počítači nainstalovaný antivirus třetí strany, vypněte jej také. Jakmile bezpečnostní program deaktivujete, nainstalujte aplikaci a zjistěte, zda problém přetrvává. Po dokončení procesu instalace však nezapomeňte povolit bránu firewall, protože tak bude váš počítač zranitelný. Doufám, že vám to pomůže.
2] Zkuste nainstalovat Kodi z obchodu Microsoft Store.
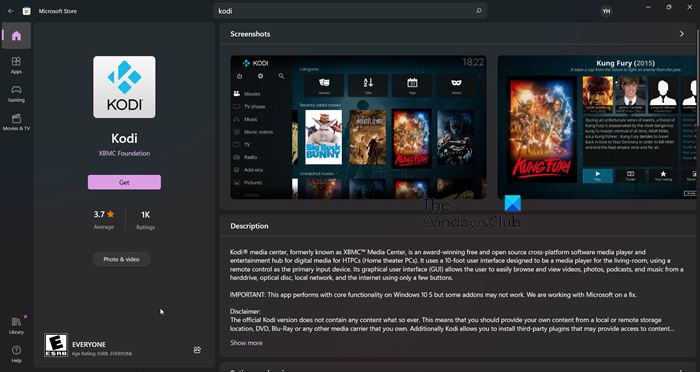
Pokud se Kodi do vašeho počítače nenainstaluje, zkuste si stáhnout a nainstalovat aplikaci z Microsoft Store. Vzhledem k tomu, že Windows nebo Microsoft Store jsou součástí vašeho počítače se systémem Windows, pokud je zde dostupná aplikace, nemusíte ji stahovat z jejich oficiálních stránek. Protože je Kodi k dispozici v obchodě MS Store, zkuste si jej stáhnout odtud, aplikace se automaticky nainstaluje a váš problém bude vyřešen. Chcete-li udělat totéž, přejděte na apps.microsoft.com a stáhněte si aplikaci odtud. Doufám, že se Kodi nainstaluje.
3] Spusťte Kodi nebo jeho instalační program jako správce.
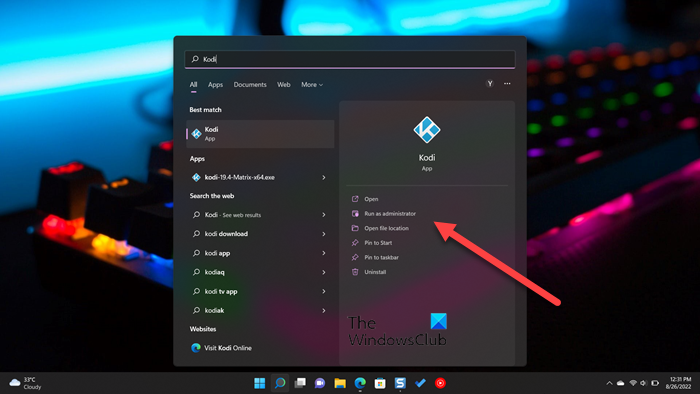
Musíte zkusit spustit Kodi nebo jeho instalační program jako správce. Nejprve si povíme něco o instalátoru, můžete na něj snadno kliknout pravým tlačítkem a vybrat 'Spustit jako správce'. Poté stačí aplikaci normálně nainstalovat a váš problém bude vyřešen.
Pokud jste již nainstalovali Kodi, ale aplikace se nespustí, zkuste aplikaci otevřít jako správce. V případě, že nemůžete najít jeho zkratku, hledejte 'Který' z nabídky Start a vyberte Spustit jako administrátor.
Můžete také nastavit vlastnosti aplikace tak, aby se vždy otevírala s požadovanými oprávněními. To vám ušetří čas, pokud Kodi používáte pravidelně. Chcete-li provést totéž, postupujte podle předepsaných kroků.
- Přejděte do umístění, kde jste jej nainstalovali.
- Klikněte pravým tlačítkem na aplikaci Kodi a vyberte Charakteristika.
- Jít do Kompatibilita tab
- Klíště Spusťte tento program jako správce.
- Klikněte Použít > Ok.
Tím je zajištěno, že při každém spuštění Kodi se otevře s oprávněními správce. Doufejme, že to přiměje Kodi ke spuštění na vašem počítači.
4] Aktualizujte své grafické ovladače, DirectX a Microsoft Visual C++ Redistributable.
Mnoho uživatelů AMD hlásilo, že problém je vyřešen aktualizací ovladačů GPU. Vzhledem k tomu, že neexistuje žádné oficiální oznámení, doporučujeme aktualizovat ovladače grafiky bez ohledu na to, od jaké značky jsou. Pro aktualizaci grafických ovladačů si můžete vybrat z následujících metod.
- Nainstalujte si bezplatný software pro aktualizaci ovladačů a použijte jej k aktualizaci ovladačů
- Přejděte na web výrobce a stáhněte si ovladač
- Nainstalujte ovladač a volitelnou aktualizaci z nastavení systému Windows.
- Aktualizujte ovladač GPU ze Správce zařízení.
Nyní spusťte hru a zjistěte, zda problém přetrvává. V případě, že problém přetrvává, použijte nejnovější verzi DirectX a Visual C++ Redistributable . Tyto dva nástroje jsou nutné k vytvoření prostředí pro spuštění vaší hry.
5] Zkontrolujte doplňky
Existuje vysoká pravděpodobnost, že doplněk je poškozen a způsobí pád hry. Musíme dočasně přesunout všechny doplňky na jiné místo, a pokud to funguje, zakázat všechny doplňky jeden po druhém, abychom zjistili, který z nich je poškozený. Nejprve tedy otevřete Run, enter '%APPDATA%Kodiaddons' a stiskněte Enter. Stiskněte Ctrl + A, poté stiskněte Ctrl + C, přejděte na místo, které chcete vložit, a stiskněte Ctrl + V.
6] Přeinstalujte Kodi
Pokud nic nefunguje, poslední možností je přeinstalovat aplikaci Kodi. Aplikaci nejen odinstalujeme, ale také odstraníme veškerá data s ní spojená z vašeho počítače. Nejprve tedy odeberte kodi v jednom z kroků, se kterými musíte zaškrtnout příslušné políčko Ano, jsem si jistý, a uděluji oprávnění také smazat složku profilu, udělejte to a dokončete proces odinstalace.
Po odinstalování aplikace spusťte Řidič a přejděte na další místo.
|_+_|lis Zobrazit > Skryté položky. Smažte veškerý obsah složky. Nakonec nainstalujte Kodi z obchodu Microsoft Store (zkontrolujte druhé řešení).
Doufám, že to pro vás problém vyřeší. Pokud se vám tento přehrávač médií nelíbí, podívejte se na některé další alternativy Kodi.
Přečtěte si také: Nejlepší bezplatná VPN pro Kodi
Jak opravím svůj Kodi na svém počítači?
Pokud se Kodi nenainstaluje nebo odmítne spustit na vašem počítači, zkuste problém vyřešit pomocí řešení uvedených v tomto článku. Měli byste se pokusit problém vyřešit od prvního řešení, protože vám to ušetří spoustu času. Doufám, že se váš problém vyřeší.
slot pro SIM kartu pro povrch 4
Číst: Nastavte dálkové ovládání Kodi v systému Windows pomocí zařízení Android a iOS.