Pokud po zapnutí notebooku nebo stolního počítače narazíte na „ Kontrolní součet CMOS je neplatný “, tento článek vám pomůže problém vyřešit. The Chyby kontrolního součtu CMOS nebo k problémům obvykle dochází, když dojde ke konfliktu mezi CMOS a BIOSem. Existuje mnoho příčin těchto problémů, jako je vybitá baterie CMOS, poškozený nebo poškozený BIOS, poškozená data CMOS atd.
Kompletní chybová zpráva je následující:
Kontrolní součet CMOS je neplatný, CMOS se resetuje na výchozí konfiguraci a počítač se restartuje CMOS Reset (502)

CMOS je zkratka pro Complementary Metal Oxide Semiconductor. Je to čip zabudovaný v základní desce a ukládá nastavení BIOSu. Čip CMOS vyžaduje nepřetržité napájení, i když je počítač vypnutý. Toto napájení získává z baterie CMOS. Když zapnete počítač, BIOS načte poslední uložená nastavení z CMOS před spuštěním Windows.
Oprava Kontrolní součet CMOS je neplatný, chyba Reset (502) na počítačích HP
Při spuštění systému nejprve provede test kontrolního součtu systému BIOS. Pokud je test kontrolního součtu nesprávný, předpokládá se, že systém BIOS je poškozen a je nainstalována skrytá kopie systému BIOS. V tomto případě počítač HP zobrazí výše uvedenou chybovou zprávu po dobu 15 sekund, po které bude proces spouštění automaticky pokračovat. Pokud nechcete čekat 15 sekund, můžete restartovat systém stisknutím tlačítka Vstupte klíč.
Použijte následující opravy k vyřešení problému „ Kontrolní součet CMOS je neplatný “ na počítačích HP.
- Resetujte nebo vymažte CMOS
- Vyměňte baterii CMOS
- Proveďte automatickou opravu
- Obnovte svůj BIOS
- Vezměte své zařízení do opravy
Než začnete, stisknutím klávesy Enter restartujte počítač a zjistěte, zda problém zmizel.
1] Resetujte nebo vymažte CMOS
Jak je uvedeno výše, k problému může dojít, pokud jsou poškozena data CMOS. V takovém případě pomůže reset CMOS. Tento krok se také nazývá vymazání CMOS. Kroky k resetování nebo vymazání paměti CMOS se u různých modelů počítačů HP liší. Proto musíte navštívit oficiální web společnosti HP a zadat svůj číslo modelu produktu a poté postupujte podle tam uvedených pokynů.
Pokud nemůžete najít kroky k resetování CMOS pro váš notebook nebo stolní počítač, můžete postupovat podle obecných kroků. Projděte si následující pokyny:
- Vypněte systém. Pokud se jedná o notebook, vyjměte nabíječku (pokud je připojena). Pokud se jedná o stolní počítač, odpojte napájecí kabel ze zásuvky i z počítače.
- Stisknutím tlačítka napájení zcela vybijte elektřinu ze systému.
- Opatrně otevřete počítač, abyste získali přístup k systémové desce. Pokud nevíte, jak na to, je lepší požádat o pomoc odborníka.
- Vyjměte baterii CMOS ze základní desky.
- Ujistěte se, že jsou všechny napájecí kabely odpojeny od počítače. Nyní stiskněte a podržte tlačítko napájení po dobu alespoň 60 sekund. Tento krok vybije veškerou zbývající energii z počítače a resetuje CMOS.
- Znovu vložte baterii CMOS a sestavte počítač.
- Připojte napájecí kabel k počítači. Nyní stiskněte a podržte tlačítko napájení po dobu alespoň 20 sekund.
- Uvolněte tlačítko napájení a nechte systém spustit. Může se zobrazit zpráva, že CMOS byla resetována. Tato zpráva se může u různých modelů počítačů HP lišit.
- Čas v BIOSu by měl ukazovat 00:00. Pokud ne, opakujte prvních 5 kroků, ale tentokrát musíte stisknout a podržet tlačítko napájení po dobu alespoň 120 sekund.
Nyní zkontrolujte, zda problém přetrvává.
2] Vyměňte baterii CMOS
Nejčastěji k tomuto problému dochází, když je vybitá baterie CMOS. Mnoho uživatelů zjistilo, že k problému dochází kvůli vybité baterii CMOS. To může být váš případ. Vyměňte baterii CMOS a zjistěte, zda to pomůže. Pokud nevíte, jak na to, měli byste využít pomoci technika.
zkontrolujte horký poštovní účet
3] Proveďte automatickou opravu
Jednou z možných příčin tohoto problému jsou poškozené systémové soubory. Provádění automatické opravy může pomoct. K tomu musíte zadejte Windows Recovery Environment .
Pokud můžete zavést systém Windows, můžete vstoupit do systému Windows RE prostřednictvím Nastavení systému Windows.
Pokud nemůžete zavést systém Windows, musíte vstoupit do systému Windows RE narušením normálního procesu spouštění. Chcete-li to provést, stiskněte a podržte tlačítko napájení, dokud se počítač nevypne. Poté jej znovu zapněte. Když uvidíte logo výrobce počítače nebo ikonu Windows, vypněte počítač opětovným podržením tlačítka napájení. Tento postup opakujte, dokud systém Windows nepřejde do režimu pokročilého obnovení.
4] Obnovte svůj BIOS
Pokud vám žádná z výše uvedených oprav nepomohla, váš BIOS mohl být poškozen. Mnoho počítačů HP má funkci nouzového obnovení systému BIOS, která uživatelům umožňuje obnovit systém BIOS do posledního funkčního stavu. Postupujte podle pokynů uvedených níže:
- Vypněte počítač.
- Pokud máte notebook, nechte jej po vypnutí připojený k nabíječce.
- Když je počítač stále vypnutý, stiskněte a podržte tlačítko Vyhrát a B klíče současně.
- Zatímco stále tisknete klávesy Win a B, stiskněte a podržte tlačítko napájení po dobu až 3 sekund.
- Uvolněte tlačítko napájení, ale neuvolňujte klávesy Win a B. Uslyšíte pípání. Poté uvolněte klávesy Win a B. (Vaše obrazovka může zůstat prázdná až 30 až 60 sekund).
- Nyní byste měli vidět obrazovku aktualizace systému BIOS. Pokud ne, opakujte celý proces znovu.
- Aktualizace systému BIOS se spustí automaticky. Nechte jej kompletně aktualizovat. Po úspěšné aktualizaci systému HP BIOS klepněte na Pokračovat ve spuštění restartujte počítač.
- Pokud se zobrazí výzva k obnovení systému BIOS, stiskněte Vstupte pokračovat v načítání systému Windows.
Pokud i přes opakování výše uvedeného procesu znovu neuvidíte obrazovku aktualizace systému BIOS, váš počítač nemusí tuto funkci podporovat nebo se může jednat o problém s hardwarem vašeho počítače.
Číst : Po aktualizaci systému BIOS nebylo možné inicializovat modul TPM .
Obnovte systém HP BIOS pomocí jednotky USB flash
Pokud se výše uvedené kroky nepodaří obnovit váš BIOS nebo pokud váš počítač tuto funkci nepodporuje, musíte BIOS obnovit pomocí USB disku. K tomu budete potřebovat funkční počítač.
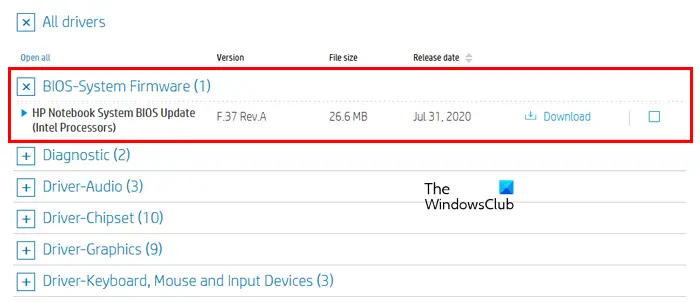
- Navštivte oficiální web společnosti HP na funkčním počítači.
- Zadejte číslo produktu a sériové číslo.
- Vyberte svůj operační systém a klikněte Pokračovat .
- Rozbalte Všichni řidiči a poté rozbalte Firmware systému BIOS nebo podobnou sekci.
- Klikněte Stažení a uložte soubor do svého PC. Pokud se zobrazí výzva k aktualizaci systému BIOS pomocí HP Support Assistant , ignorujte jej a stáhněte soubor ručně.
Chcete-li nastavit aktualizace systému BIOS na jednotce USB flash, připojte jednotku USB k počítači. Mělo by být prázdné; proto zálohujte všechna svá data a naformátujte USB flash disk. Souborový systém USB flash disku by měl být také FAT32. Pokud je to NTFS, změňte jeho souborový systém na FAT32. Při provádění Rychlého formátování můžete v rozevíracím seznamu vybrat systém souborů. Nyní postupujte podle níže uvedených kroků:
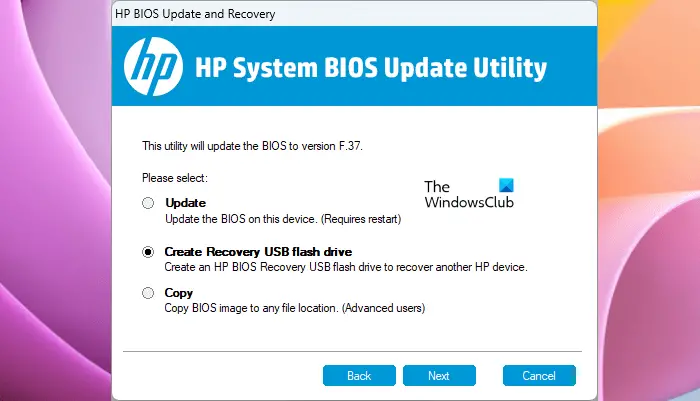
- Spusťte soubor exe aktualizace systému BIOS.
- Klikněte Ano ve výzvě UAC.
- Postupujte podle pokynů na obrazovce, dokud software nerozbalí soubory.
- Po rozbalení souboru, Nástroj HP BIOS System Update Utility se automaticky otevře.
- Klikněte další v nástroji HP BIOS System Update Utility.
- Nyní vyberte Crate Recovery USB flash disk možnost a klikněte další .
- Vyberte USB flash disk a klikněte další . Poté budou soubory BIOS zkopírovány na váš USB flash disk.
- Po dokončení procesu klikněte Dokončit a poté klikněte zrušení ukončete nástroj HP BIOS System Update Utility.
Nyní vypněte počítač, na který máte tuto aktualizaci nainstalovat. Po vypnutí počkejte 5 sekund a poté do něj vložte USB disk. Ujistěte se, že je nabíječka připojena k vašemu systému (pokud máte notebook). Nyní postupujte podle následujících pokynů:
- Stiskněte a podržte Vyhrát a B klíče dohromady, když je váš systém stále vypnutý.
- Držte stisknuté klávesy Win a B a stiskněte a podržte tlačítko napájení po dobu až 3 sekund.
- Uvolněte tlačítko napájení, ale držte stisknuté klávesy Win a B, dokud neuvidíte obrazovku aktualizace systému BIOS.
- Aktualizace systému BIOS se spustí automaticky. Ať je hotovo. Po tomto kliknutí Pokračovat ve spuštění .
- Pokud se zobrazí výzva k obnovení systému BIOS, klepněte Vstupte .
Výše uvedené kroky váš problém vyřeší.
5] Vezměte zařízení do opravy
Pokud problém přetrvává, může se jednat o problém s hardwarem. Proto byste měli vzít počítač do servisního střediska HP.
Číst : Nainstalovaný nový CPU. fTPM NV poškozen nebo struktura fTPM NV změněna .
Jak opravit chybu kontrolního součtu v systému BIOS?
Chyba kontrolního součtu BIOSu může nastat v důsledku poškození systému BIOS nebo vybité baterie CMOS. Někdy je za tuto chybu zodpovědná také vadná RAM. Chcete-li tuto chybu opravit, vyměňte baterii CMOS a zkontrolujte, zda to pomůže. Můžete také zkusit odstranit a znovu umístit propojku a RAM.
odstranit vodoznak paint.net
Resetuje vyjmutí baterie CMOS?
Obecně ne. Pouze vyjmutí baterie CMOS neresetuje CMOS úplně. Pokud chcete resetovat CMOS, musíte postupovat podle procesu, který vyžaduje vybití zbývající energie v kondenzátorech. Chcete-li to provést, stiskněte a podržte tlačítko napájení po dobu alespoň 60 nebo 120 sekund. To udělá práci za vás. Alternativně můžete k resetování CMOS použít tlačítko propojky na základní desce.
Čtěte dále : Upozornění na opravu, zpráva Systémové napětí baterie je nízké .

![Dokumenty Google nalezly chybu [opraveno]](https://prankmike.com/img/google-docs/7E/google-docs-encountered-an-error-fixed-1.png)













