Tento článek uvádí některá řešení, která vám pomohou vyřešit problém, ke kterému dochází Levý Alt a klávesy Windows jsou ve Windows 11/10 prohozeny . To znamená, že Windows spustí nabídku Start, když uživatelé stisknou klávesu Alt namísto klávesy Windows. Tyto typy problémů se obvykle vyskytují na multimediálních klávesnicích nebo klávesnicích, které jsou dodávány s některými dalšími funkcemi. V některých případech je za tento problém zodpovědný ovladač klávesnice.
Levá klávesa Alt a klávesa Windows jsou prohozeny
Pokud Levá klávesa Alt a klávesa Windows jsou ve vašem systému Windows 11/10 prohozeny , použijte k vyřešení tohoto problému níže uvedená řešení. Než budete pokračovat, restartujte počítač a zjistěte, zda to pomůže.
- Má vaše klávesnice přepínač režimu Windows a Mac?
- Použijte nějakou kombinaci kláves
- Používáte 60% klávesnici?
- Přeinstalujte ovladač klávesnice
- Odeberte a znovu přidejte klávesnici (řešení pro klávesnici Bluetooth)
- Resetujte klávesnici
- Zmapujte si klávesnici
Podívejme se na všechny tyto opravy podrobně.
1] Má vaše klávesnice přepínač režimu Windows a Mac?
Klávesnice Windows a Mac jsou téměř stejné, až na některé modifikační klávesy. Některé klávesnice se proto dodávají s přepínačem, pomocí kterého můžete změnit režim klávesnice na Windows a Mac. Pokud takovou klávesnici používáte, zkontrolujte, zda je přepínač nastaven do režimu Mac nebo Windows.
2] Použijte nějakou kombinaci kláves
Existuje několik kombinací kláves, které uživatelům pomohly tento problém vyřešit. Měli byste to také zkusit. Vyzkoušejte následující kombinace kláves a zjistěte, která vám pomůže:
- Fn + A
- Fn + S
- Fn + mezerník
- Fn + P
- Fn+Ctrl+L
- Fn + Esc
Stiskněte výše uvedená tlačítka po dobu až 3 sekund a uvidíte, co se stane.
vložte slovo poznámky pod čarou
3] Používáte 60% klávesnici?
60% klávesnice je klávesnice, která nemá numerickou klávesnici, klávesy se šipkami, klávesy navigačního panelu a funkční klávesy. Stručně řečeno, 60% klávesnice má pouze 60% kláves. Pokud takovou klávesnici používáte, stiskněte a podržte klávesy Fn + W po dobu až 5 sekund a zjistěte, zda to pomůže.
4] Přeinstalujte ovladač klávesnice
Pokud problém přetrvává, může být příčinou problém se softwarem. Doporučujeme přeinstalovat ovladač klávesnice a zjistit, zda to pomůže.
chyba aktualizace systému Windows 10 0x80004005

- Otevřete Správce zařízení .
- Rozbalte Klávesnice větev.
- Klepněte pravým tlačítkem myši na ovladač klávesnice a vyberte Odinstalujte zařízení . Podle pokynů na obrazovce odinstalujte ovladač klávesnice.
- Restartovat váš počítač.
Po restartu systém Windows automaticky nainstaluje chybějící ovladač. Zkontrolujte, zda problém přetrvává.
Pokud to nepomůže, můžete také zkusit nainstalovat další podporované ovladače klávesnice. To lze provést prostřednictvím Správce zařízení. Projděte si následující pokyny:
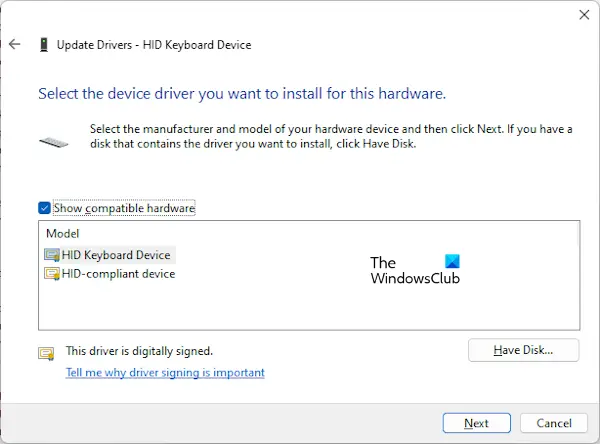
- Otevřete Správce zařízení.
- Rozbalte větev Klávesnice a klikněte pravým tlačítkem myši na ovladač klávesnice.
- Vybrat Aktualizujte ovladač .
- Nyní vyberte Vyhledejte ovladače v mém počítači .
- Nyní vyberte Dovolte mi vybrat ze seznamu dostupných ovladačů na mém počítači .
- Ujistěte se, že Zobrazit zaškrtávací políčko kompatibilních ovladačů je vybráno. Nainstalujte postupně všechny dostupné ovladače.
Pomohlo to?
5] Odeberte a znovu přidejte klávesnici (řešení pro klávesnici Bluetooth)
Pokud máte klávesnici Bluetooth, doporučujeme ji odebrat a znovu přidat. Tato akce může tento problém vyřešit. Udělat to tak:
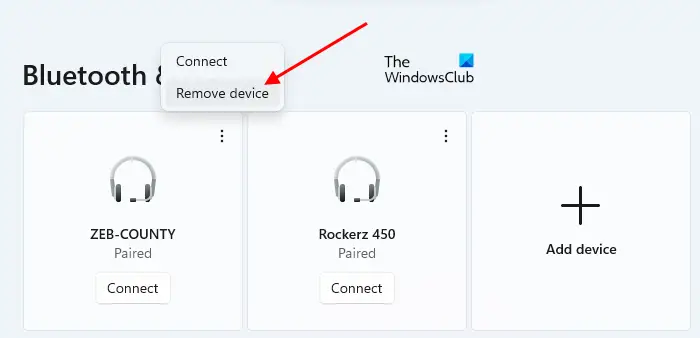
- Nejprve odpojte klávesnici.
- Nyní otevřete Nastavení v počítači se systémem Windows 11/10.
- Jít do Bluetooth a zařízení strana. Zde uvidíte všechna svá zařízení Bluetooth.
- Vyberte klávesnici a vyberte Odebrat zařízení .
Po odebrání klávesnice restartujte počítač. Poté znovu přidejte klávesnici Bluetooth.
6] Resetujte klávesnici
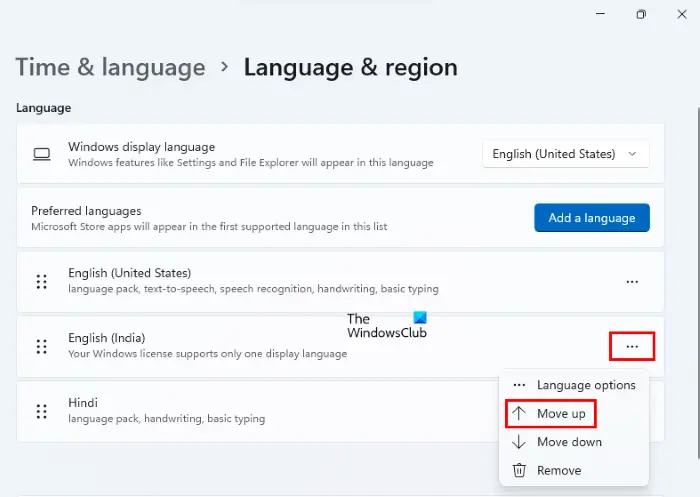
Můžete také resetujte klávesnici . Resetování klávesnice pomáhá vyřešit problémy související s klávesnicí na počítači se systémem Windows.
7] Namapujte si klávesnici
Mapování klávesnice je proces přiřazování specifických funkcí konkrétním klávesám. Pokud vám výše uvedené opravy nepomohly, můžete použít tuto metodu. Pro tento účel musíte použít speciální software. Je jich mnoho bezplatný software pro mapování klávesnice dostupné na internetu.
A je to. Doufám, že to pomůže.
konečný Windows Tweaker
Proč mi nefunguje levý Alt?
Příčin může být více Levá klávesa Alt nefunguje na Windows PC. Nejprve spusťte klávesnici na obrazovce a zkontrolujte, zda problém přetrvává. Pokud ne, problém může nastat kvůli problémům s hardwarem. Jednou z možných příčin je hromadění prachu. Proto, vyčistěte klávesnici . Zkontrolujte také rozložení klávesnice a preferovaný jazyk.
Tento problém mohou způsobit i zastaralé ovladače. Proto odinstalujte a znovu nainstalujte ovladač klávesnice.
Jak opravím přepnutí kláves na klávesnici?
Pokud váš klávesy klávesnice se přepínají nebo zaměňují , náš ovladač klávesnice mohl být poškozen. Aktualizujte nebo přeinstalujte ovladač klávesnice. Spusťte počítač ve stavu čistého spuštění a zjistěte, zda problém přetrvává. Tento krok vám dá vědět, zda k problému dochází kvůli softwaru třetí strany nebo ne. Změňte také rozložení klávesnice. Pokud nic nepomůže, resetujte klávesnici na výchozí.
Čtěte dále : Číslo nebo Numerický zámek v systému Windows nefungují .














