1.
Jako IT expert neustále hledám způsoby, jak svá data lépe zabezpečit. Jedním ze způsobů, jak to udělat, je použití hardwarového šifrování BitLocker pro mé pevné datové jednotky. To zajišťuje, že i v případě ztráty nebo odcizení počítače zůstanou moje data v bezpečí.
2.
Abyste mohli používat hardwarové šifrování BitLocker, váš počítač musí mít čip Trusted Platform Module (TPM). Tento čip se používá k ukládání šifrovacích klíčů a provádění dalších funkcí souvisejících se zabezpečením. Pokud váš počítač nemá čip TPM, nebudete moci používat hardwarové šifrování BitLocker.
3.
Jakmile ověříte, že váš počítač má čip TPM, můžete zahájit proces nastavení hardwarového šifrování BitLocker. Prvním krokem je otevření apletu BitLocker Control Panel. To lze provést tak, že přejdete na Start > Ovládací panely > Systém a zabezpečení > BitLocker Drive Encryption.
4.
Jakmile se otevře aplet ovládacího panelu BitLocker, budete muset vybrat jednotku, kterou chcete zašifrovat. Jakmile vyberete jednotku, klikněte na tlačítko „Zapnout nástroj BitLocker“. Tím zahájíte proces šifrování vašeho disku.
5.
Proces šifrování disku bude nějakou dobu trvat, takže buďte trpěliví. Po dokončení procesu budou vaše data v bezpečí.
Protože BitLocker nabízí dva různé typy šifrování. Tato příručka vám pomůže přepínat mezi nimi Hardware a softwarové šifrování pro stacionární datové disky. Mezi těmito dvěma typy šifrování je možné přepínat pomocí Editoru místních zásad skupiny a Editoru registru na počítači se systémem Windows 11/10. Chcete-li však tuto změnu použít, váš počítač musí podporovat hardwarové šifrování.
Jak nastavit hardwarové šifrování BitLocker pro pevné datové jednotky
Chcete-li nastavit hardwarové šifrování BitLocker pro pevné datové jednotky, postupujte takto:
- lis Win+R otevřete výzvu Spustit.
- Typ gpedit.msc a stiskněte Vejít do knoflík.
- Jít do BitLocker Drive Encryption > Pevné datové jednotky V Konfigurace počítače .
- Dvakrát klikněte na Konfigurace použití hardwarového šifrování pro pevné datové jednotky parametr.
- Vybrat Zahrnuta volba.
- Nastavte příslušná pravidla.
- lis POKUTA knoflík.
Chcete-li se o těchto krocích dozvědět více, pokračujte ve čtení.
Nejprve musíte v počítači otevřít Editor místních zásad skupiny. Chcete-li to provést, klikněte Win+R Chcete-li otevřít výzvu Spustit, zadejte gpedit.msc a klikněte na tlačítko Vejít do knoflík.
Pak následujte tuto cestu:
Konfigurace počítače > Šablony pro správu > Součásti systému Windows > Šifrování jednotky BitLocker > Pevné datové jednotky
Zde najdete nastavení tzv Konfigurace použití hardwarového šifrování pro pevné datové jednotky . Na tuto možnost musíte dvakrát kliknout a vybrat Zahrnuta volba.

Nyní můžete zobrazit a povolit dvě nastavení:
- Pokud hardwarové šifrování není k dispozici, použijte softwarové šifrování BitLocker.
- Omezení šifrovacích algoritmů a šifrovacích sad umožnilo hardwarové šifrování.
Tato nastavení můžete povolit zaškrtnutím příslušných políček. Nakonec klikněte na POKUTA tlačítko pro uložení změn.
Nakonfigurujte hardwarové šifrování BitLocker pro pevné datové jednotky pomocí registru.
Chcete-li nakonfigurovat hardwarové šifrování BitLocker pro pevné datové jednotky pomocí registru, postupujte takto:
- Vyhledávání regedit a klikněte na výsledek vyhledávání.
- lis Ano knoflík.
- Přepnout na Microsoft V HKLM .
- Klikněte pravým tlačítkem myši Microsoft > Nový > Klíč a zavolej to DPO .
- Klikněte pravým tlačítkem myši FVE > Nové > Hodnota DWORD (32bitová) .
- Nastavit název jako FDVAllowSoftwareEncryptionFailover .
- Dvakrát na něj klikněte a nastavte hodnotu dat jako 1 .
- Vytvořte jinou hodnotu REG_DWORD s názvem FDVHardwareEncryption .
- Pro aktivaci nastavte hodnotu dat na 1.
- Vytvořte jinou hodnotu REG_DWORD s názvem FDVRestrictHardwareEncryptionAlgorithms .
- Pro aktivaci nastavte hodnotu dat na 1.
- Klikněte pravým tlačítkem myši FVE > Vytvořit > Rozšiřitelná hodnota řetězce a nazývat to jako FDVAllowedHardwareEncryptionAlgorithms .
- Dvojitým kliknutím na něj nastavíte hodnotu dat jako 2.16.840.1.101.3.4.1.2;2.16.840.1.101.3.4.1.42.
- Restartovat váš počítač.
Pojďme se na tyto kroky podívat podrobně.
Nejprve hledejte regedit ve vyhledávacím poli na hlavním panelu klikněte na výsledek hledání a klikněte na ikonu Ano na výzvu UAC a otevřete Editor registru. Pak následujte tuto cestu:
|_+_|Klikněte pravým tlačítkem myši Microsoft > Nový > Klíč a nazývat to jako DPO .
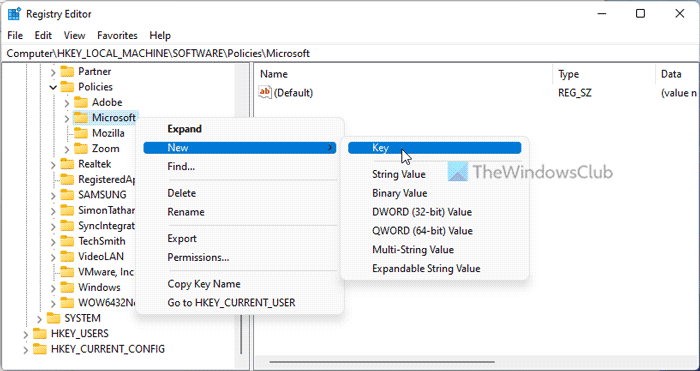
Klikněte pravým tlačítkem myši FVE > Nové > Hodnota DWORD (32bitová) a nazývej je takto:
- FDVAllowSoftwareEncryptionFailover
- FDVHardwareEncryption
- FDVRestrictHardwareEncryptionAlgorithms
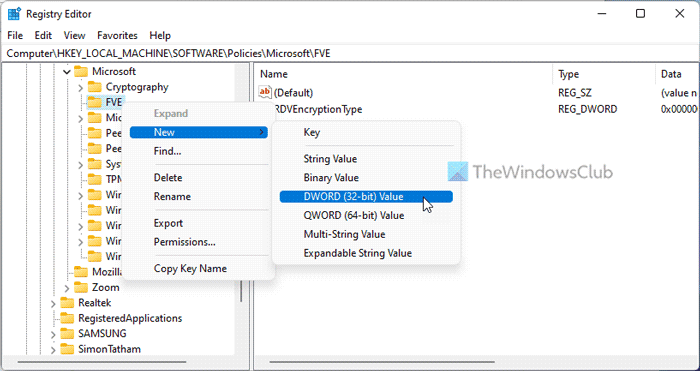
Poté dvakrát klikněte na FDVHardwareEncryption a nastavte hodnotu dat jako 1 .
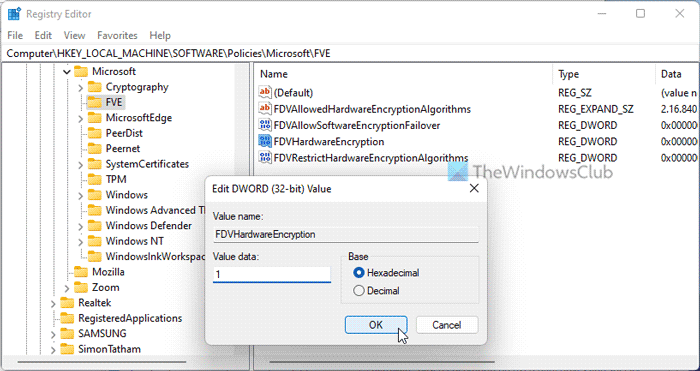
Poté dvakrát klikněte na další dvě hodnoty REG_DWORD a nastavte tyto hodnoty jako 1 zapnout a 0 zakázat.
Po tomto kliknutí pravým tlačítkem FVE > Vytvořit > Rozšiřitelná hodnota řetězce a nastavte jméno jako FDVAllowedHardwareEncryptionAlgorithms .
Poté na něj dvakrát klikněte a nastavte hodnotu dat jako 2.16.840.1.101.3.4.1.2;2.16.840.1.101.3.4.1.42 .
Nakonec zavřete všechna okna a restartujte počítač.
Číst: Možnosti spouštění na tomto počítači nejsou správně nakonfigurovány Chyba Bitlocker
Jak donutit BitLocker, aby používal hardwarové šifrování?
Pomocí Editoru místních zásad skupiny nebo Editoru registru můžete přinutit nástroj BitLocker, aby místo softwarového šifrování používal hardwarové šifrování. K tomu je třeba otevřít Konfigurace použití hardwarového šifrování pro pevné datové jednotky nastavení a vyberte Zahrnuta volba. Poté zrušte zaškrtnutí Pokud hardwarové šifrování není k dispozici, použijte softwarové šifrování BitLocker. zaškrtněte políčko a klikněte POKUTA knoflík.
Číst: Povolte BitLocker pro systémovou jednotku Windows bez TPM
Používá BitLocker hardwarové šifrování?
Ano, nástroj BitLocker může používat hardwarové šifrování, pokud jej má váš počítač. Pokud na vašem počítači není k dispozici hardwarové šifrování, může BitLocker použít softwarové šifrování. Ať už jde o vyměnitelný disk nebo pevný disk, zásady jsou pro všechny stejné.
To je vše! Doufám, že tento návod pomohl.
Číst: Povolte nebo zakažte automatické odemykání datových jednotek šifrovaných nástrojem BitLocker ve Windows 11/10.
nelze změnit rozlišení Windows 10















