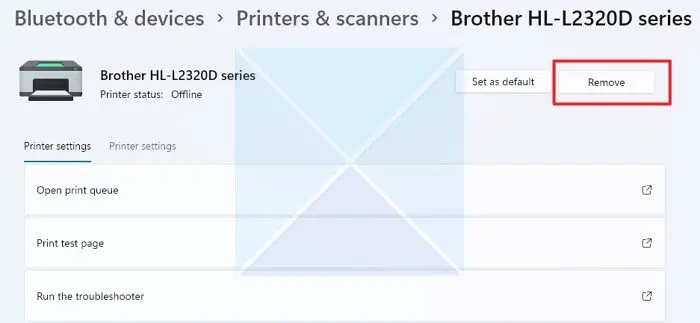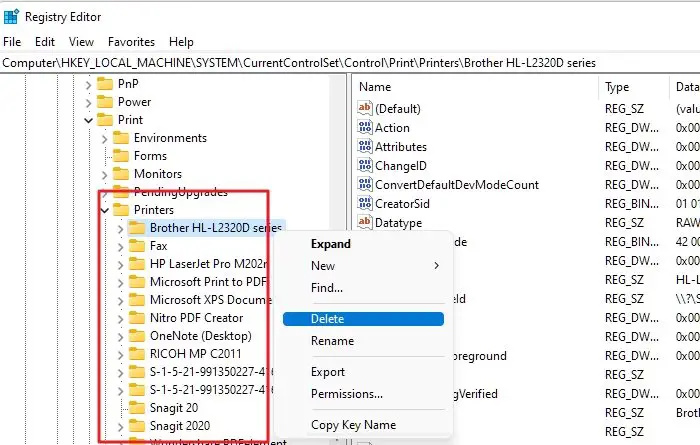Instalace tiskárny v systému Windows není tak složitá, jak by se mohlo zdát. Jediné, co musíte udělat, je nainstalovat ovladač tiskárny a postupovat podle pokynů na obrazovce. Někdy však narazíte na náhodné chyby. Jedna taková chyba je Nelze nainstalovat tiskárnu. Jiná tiskárna nebo tiskárny sdílené s tímto názvem již existuje. Pro tiskárnu použijte jiný název .
Co tato chyba znamená?
Chyba je samovysvětlující. Jednoduše to znamená, že na vašem počítači je nainstalována jiná tiskárna se stejným názvem jako aktuální tiskárna, kterou se pokoušíte nainstalovat.
Každá tiskárna nainstalovaná v počítači musí mít jedinečný identifikátor. K chybě však dochází, když dvě tiskárny používají stejný identifikátor.
google dokumenty se snaží připojit
Existuje také velká šance, že jste odebrali stávající tiskárnu a pokusili se znovu nainstalovat nový ovladač. V tomto případě položka registru pro tiskárnu ve vašem počítači stále existuje, což vám brání v přeinstalaci tiskárny.
Oprava Nelze nainstalovat tiskárnu, Jiná tiskárna s tímto názvem již existuje

Nyní, když víte, co chyba znamená, zde je několik oprav, které můžete použít, abyste se chyby zbavili:
- Odebrání stávající tiskárny se stejným názvem
- Odstraňte starou tiskárnu z registru
- Restartujte službu zařazování tisku
K provedení těchto návrhů budete potřebovat účet správce. Doporučujeme také vytvořit bod obnovení systému pro případ, že se někdy pokazí.
1] Odebrání stávající tiskárny se stejným názvem
Pokud máte v systému nainstalovanou stávající tiskárnu, před instalací nového ovladače ji odeberte. Chcete-li odebrat ovladač tiskárny, postupujte takto:
- Stisknutím klávesy Windows + I spusťte Nastavení.
- Přejděte na Bluetooth a zařízení > Tiskárny a skenery.
- Dále vyberte svou tiskárnu a kliknutím na tlačítko Odebrat tiskárnu odinstalujte.
- Po odebrání tiskárny restartujte počítač a znovu jej nainstalujte; mělo by to fungovat v pohodě.
2] Odstraňte starou tiskárnu z registru
K chybě může dojít i v případě, že jste odebrali stávající ovladač tiskárny. Důvodem je, že podrobnosti o tiskárně jsou stále uloženy v souborech registru.
Musíte tedy odstranit existující registr tiskárny a poté tiskárnu znovu nainstalovat. Před provedením změn v souborech registru však nezapomeňte provést zálohu registru, abyste byli na bezpečnější straně.
Zde jsou všechny kroky, které musíte dodržet:
- Otevřete Editor registru
- Přejděte na následující cestu:
HKEY_LOCAL_MACHINE\SYSTEM\CurrentControlSet\Control\Print\Printers
- Zde vyhledejte klíče nebo hodnoty související s názvem tiskárny, kterou se pokoušíte použít. Poté klikněte pravým tlačítkem myši na soubor registru a odstraňte jej.
- Po dokončení restartujte počítač, přeinstalujte ovladač tiskárny a zjistěte, zda funguje.
Příbuzný: Smazaná tiskárna se znovu objevuje.
3] Zastavte službu zařazování tisku
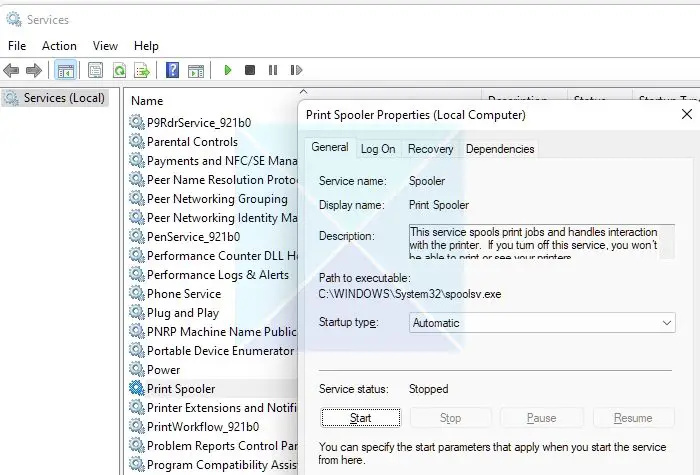
Pokud nemůžete odebrat tiskárnu pomocí registru nebo přímou metodou, Služba zařazování tiskáren může to blokovat. Print Spooler je služba Windows zodpovědná za správu všech tiskových úloh na vašem PC. Takže v případě, že to nefunguje, nebude fungovat ani vaše tiskárna.
Chcete-li službu restartovat, postupujte takto:
- Spusťte Run stisknutím klávesy Windows + R.
- Zadejte services.msc a stiskněte Enter.
- Nyní vyhledejte Printer Spooler a klikněte na něj pravým tlačítkem myši a vyberte Vlastnosti.
- Dále, pokud je služba spuštěna, zastavte ji kliknutím na tlačítko Zastavit.
- Po dokončení zkuste tiskárnu odebrat a mělo by to fungovat.
Číst : Opravte problémy s připojením tiskárny a tiskem v systému Windows
Takže to byla rychlá oprava pro nemožnost nainstalovat tiskárnu. Jiná tiskárna s tímto názvem již existuje omylem. Ujistěte se, že na vašem počítači není nainstalována žádná existující tiskárna se stejným názvem nebo registrem. Pokud existují, odstraňte je; neměli byste mít žádné problémy. Pokud však nic nefunguje, musíte zvážit resetování počítače.
Jak opravit název sdílené položky, který již existuje?
Pokud sdílíte tiskárnu v síti, musíte jí dát jedinečný název, podobně jako to uděláte, když ji přidáte do počítače. Pokud tedy při sdílení tiskárny v síti získáváte stejný název sdílené položky, je nejlepší změnit název tiskárny nebo požádat správce, aby změnil název druhé tiskárny.
Jak změnit název vaší tiskárny?
Můžete to udělat tak, že přejdete do Nastavení systému Windows > Bluetooth a zařízení > Tiskárny a vyberete tiskárnu. Přejděte do Nastavení tiskárny a klikněte na Vlastnosti tiskárny. Na kartě Obecné získáte možnost změnit název tiskárny.
latence zvuku systému Windows 10