Někteří uživatelé počítačů se systémem Windows 11 nebo Windows 10 se mohou setkat s Hlášení chyb systému Windows (WerFault.exe) vysoké využití procesoru/disku problém na jejich zařízeních. Tento příspěvek má pomoci postiženým uživatelům PC s praktickými řešeními tohoto problému.

Oprava hlášení chyb systému Windows (WerFault.exe) s vysokým využitím CPU, disku a paměti
Pokud v Správce úloh , na vašem počítači se systémem Windows 11/10, vidíte Hlášení chyb systému Windows (WerFault.exe) vysoké využití procesoru, disku nebo paměti což může potenciálně způsobit problémy s poklesem výkonu systému a zpomalení nebo dokonce zhroucení nebo zamrznutí počítače , pak lze k vyřešení problému ve vašem systému použít naše opravy uvedené níže.
posilovač her Toolwiz
- Zabijte proces WerFault.exe
- Spusťte úplnou kontrolu AV počítače
- Spusťte nativní nástroje pro opravu systému Windows
- Zakázat hlášení chyb systému Windows
- Odstraňte problémy v nouzovém režimu a stavu čistého spuštění
Podívejme se na tyto opravy podrobně.
1] Zabijte proces WerFault.exe
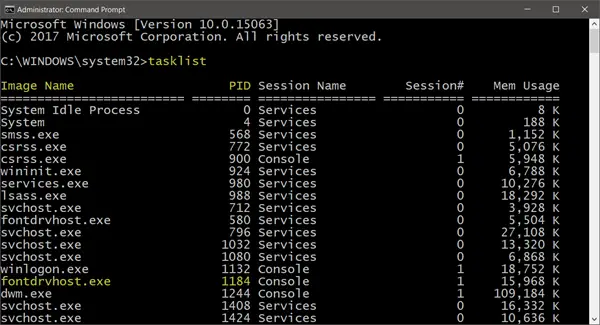
V hlášeném případě, kdy proces werfault.exe zabírá celek jádro CPU který má podle uživatele dvoujádro s SMT, které se ve Správci úloh ukazuje jako solidních 25 %, aniž by došlo k nějakému zjevnému pokroku – ačkoli proces využíval pouze 9 MB paměti.
V tomto případě řešení, které dostalo systém zpět do normálních pracovních podmínek, bylo zabít werfault.exe ve Správci úloh kliknutím pravým tlačítkem na proces a výběrem Ukončit úkol z kontextové nabídky. Kromě toho možná budete chtít omezit využití procesoru pro proces ve Windows 11/10.
Číst : Správce úloh ukazuje nesprávné využití procesoru
2] Spusťte úplnou kontrolu AV počítače
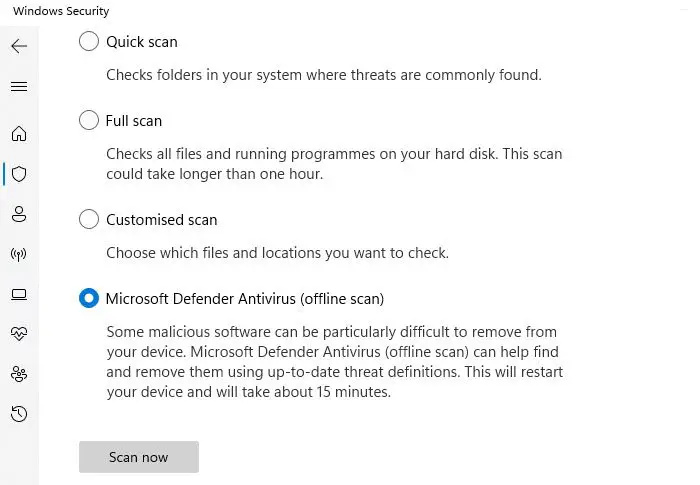
miniatury systému Windows 7 se nezobrazují
Infekce malwarem často způsobují, že programy a procesy využívají více prostředků CPU než obvykle. Proto vám doporučujeme provést hloubkovou kontrolu malwaru pomocí nainstalovaného antivirového řešení, poté restartovat počítač a zkontrolovat, zda problém přetrvává. Pokud ano, pokračujte další opravou.
Číst : Opravit Chyba aplikace WerMgr.exe nebo WerFault.exe
3] Spusťte nástroje pro opravu nativního systému Windows
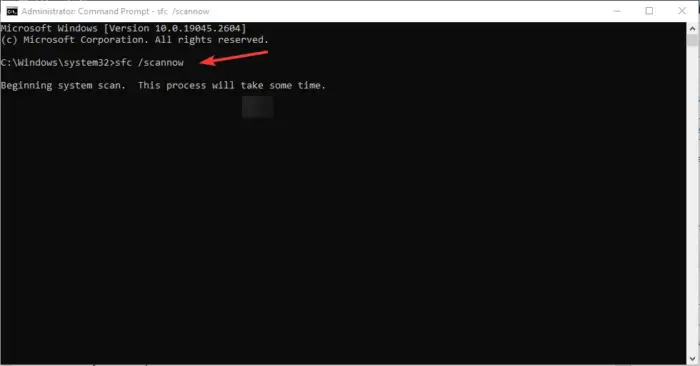
Toto řešení vyžaduje, abyste spustili nativní nástroje pro opravy systému Windows, jako je např CHKDSK a Kontrola systémových souborů (budete muset spustit skenování DISM pokud se skenování SFC nepodaří opravit poškozené systémové soubory – poté znovu spusťte skenování SFC) a zjistěte, zda to pomůže problém vyřešit. V opačném případě pokračujte další opravou. V případě potřeby můžete běžet Diagnostika paměti Windows .
Číst : Náhodné skoky ve využití disku ve Windows: Příčiny a opravy
4] Zakázat hlášení chyb systému Windows
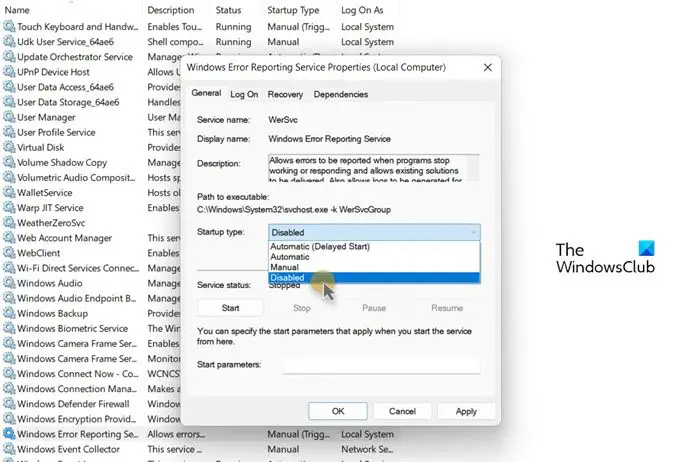
Váš počítač se může při vysokém využití procesoru zpomalit a pozorovat proces, který se nazývá Werfault.exe, který využívá hodně procesoru – i když se to nedoporučuje (nebo v nejlepším případě to prostě obejít) kvůli vysoké relevanci Služba hlášení chyb systému Windows — proces WerFault.exe se spustí vždy, když dojde k dojde k pádu aplikace ve vašem systému, což znamená, že systém Windows hledá řešení problému – nicméně v případech, jako je tento, můžete zakázat hlášení chyb systému Windows na vašem zařízení s Windows 11/10. Tato akce bude zcela jistě vyřešit vysoké využití CPU nebo disku , protože služba již nebude schopna nepřetržitě čerpat systémové prostředky, aby provedla svou úlohu ve vašem systému. Před deaktivací WerSvc na vašem zařízení, doporučujeme vám restartujte službu hlášení chyb systému Windows a uvidíte, zda to váš problém vyřeší.
Číst : Hostitel služby: Služba zásad diagnostiky 100% využití disku
5] Odstraňte problémy v nouzovém režimu a stavu čistého spuštění
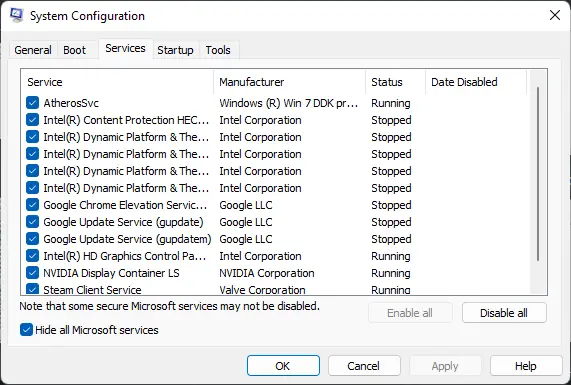
Toto jsou oba způsoby odstraňování problémů dostupné uživatelům počítačů se systémem Windows. Ačkoli jsou si trochu podobné, liší se ve funkčnosti nebo použití – a tím Nouzový režim zakáže většinu aplikací a služeb, které zahrnují vedlejší služby a součásti, zejména ty, které nejsou nutné ke spuštění systému Windows a spouštění počítače, zatímco Čistá bota nezakáže žádné služby a procesy Windows, ale místo toho budete muset před opětovným spuštěním počítače ručně zakázat veškerý software třetích stran a spouštěcí programy.
spusťte Firefox v nouzovém režimu
Snad vám tento příspěvek pomůže!
Čtěte dále : ID události hlášení chyb systému Windows 1001
Je WerFault.exe virus?
Ne. Werfault.exe je proces pro Windows 11/10, který hlásí chyby ve Windows a v aplikacích Windows. Tato chybová hlášení pomáhají vývojářům najít a opravit chyby ve Windows spolu s aplikacemi, které používáte každý den. Přidružená služba WerSvc používá WerSvc.dll soubor umístěný v C:\Windows\System32 adresář. Pokud je soubor odstraněn nebo poškozen nebo pokud je tato služba zastavena, hlášení chyb nemusí fungovat správně a výsledky diagnostických služeb a oprav se nemusí zobrazit.
Mohu zakázat hlášení chyb systému Windows?
Za normálních okolností, jak je vysvětleno výše, byste neměli zakazovat hlášení chyb systému Windows, protože služba umožňuje hlásit chyby, když programy přestanou fungovat nebo reagovat, a umožní dodání existujících řešení. Umožňuje také generování protokolů pro diagnostické a opravárenské služby. V případech, kdy služba omezuje výkon systému, můžete službu zakázat jako potenciální opravu pomocí kterékoli z metod, které jsme poskytli v odkazovaném průvodci výše v tomto příspěvku v části Řešení 4].
Číst : Které služby systému Windows lze bezpečně zakázat?














