Čelíte chybě 0xC00D36E5 při přehrávání jakéhokoli mediálního souboru v aplikaci Media Player? Pokud ano, pak je to velmi nepříjemné a mnoho uživatelů médií Windows má proti tomuto problému námitky. Teď je otázka, jak to opravit. Nebojte se! Tento příspěvek poskytne některá z nejlepších řešení k opravě Chyba přehrávače médií 0xC00D36E5, položku nelze přehrát chyba. Začněme tedy s příčinou této chyby v další části podrobně.

Nelze přehrát, položku nelze přehrát – získejte znovu obsah, 0xC00D36E5
jak vložit video někoho jiného na twitter
Příčiny chyby 0xC00D36E5
Pokud jde o chybu 0xC00D36E5, může k tomu dojít z několika důvodů, jako je
- Poškozený nebo poškozený mediální soubor
- Nepodporovaný formát souboru
- Zastaralé nebo nesprávné kodeky
- Problémy s konfigurací přehrávače médií
Musíme se tedy zaměřit na vyřešení těchto příčin, abychom tento problém vyřešili.
Oprava chyby přehrávače médií 0xC00D36E5, položku nelze přehrát
Můžete opravit Nelze přehrát, položku nelze přehrát – získejte znovu obsah, 0xC00D36E5 chybovou zprávu v aplikaci Media Player ve Windows 11/10, postupujte podle těchto doporučení.
- Vyměňte USB klíč nebo paměťový klíč
- Zkontrolujte formát souboru
- Nainstalujte chybějící kodeky
- Opravte nebo vyměňte poškozený mediální soubor
- Aktualizujte aplikaci Media Player
- Obnovte nastavení přehrávače médií
- Přeinstalujte aplikaci Media Player
K provedení většiny těchto návrhů budete potřebovat účet správce.
1] Vyměňte USB klíč nebo paměťový klíč
Pokud přehráváte jakýkoli soubor z jednotky USB a čelíte chybě 0xC00D36E5 na přehrávači Windows Media Player, musíte vyměnit USB nebo paměťovou jednotku, přehrát stejný soubor z jiné jednotky USB a zkontrolovat, zda je váš problém vyřešen nebo ne. Podle uživatele Redditu výměna USB flash disku funguje pro vyřešení problému s chybou 0xC00D36E5, takže to musíte vyzkoušet.
2] Zkontrolujte formát souboru
Pokud na přehrávači médií narazíte na chybu 0xC00D36E5, zkontrolujte formát souboru, zda podporuje váš přehrávač. Pokud ne, můžete jej převést do jakéhokoli jiného podporovaného formátu. Pokud je například váš soubor ve formátu MP4 a nepodporuje jej, převeďte jej do formátu AVI a zkuste jej spustit.
3] Nainstalujte chybějící kodeky
Kodeky jsou speciální software, který může pomoci při přehrávání mediálního souboru. Tyto soubory, když byly vytvořeny, byly provedeny pomocí vlastního kodeku. Pokud se pokoušíte přehrát tento soubor, musíte mít stejný kodek nainstalovaný v počítači. I když na to neexistuje jednoznačná odpověď, pokud máte kodek, můžete jej nainstalovat, nebo budete muset vyhledejte požadované kodeky na základě přípony souboru.
Příbuzný: Vlastní zvuk nefunguje ve Windows 11 Video Editor
4] Opravte nebo vyměňte poškozený mediální soubor
Někdy kvůli poškozeným videosouborům můžete čelit chybě 0xC00D36E5 na přehrávači médií. V takovém stavu byste měli soubor buď nahradit, nebo pokud to není možné, pak opravit poškozený mediální soubor s pomocí jakéhokoli nástroje třetí strany. Vyberte si spolehlivý nástroj třetí strany k opravě poškozeného souboru a zkontrolujte, zda je váš problém vyřešen.
5] Aktualizujte přehrávač médií
Chybu lze vidět v nová aplikace Media Player stejně jako klasický Windows Media Player . Takže je nejlepší aktualizovat oba.
Můžeš ručně aktualizovat aplikaci Media Player v obchodě Microsoft Store.
Chcete-li aktualizovat klasický Windows Media Player, musíte spustit Windows Media Player , stiskněte ALT+H na klávesnici a klikněte na části kontroly aktualizací.
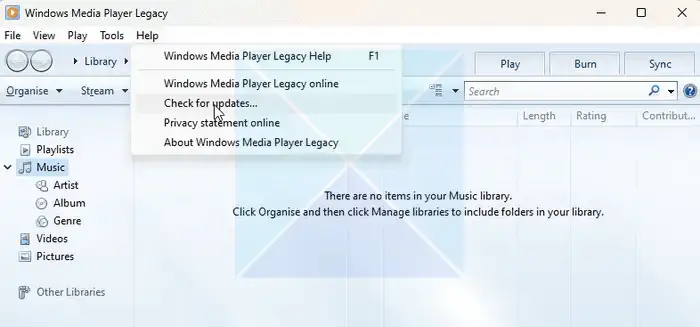
Nyní bude automaticky přistupovat, zda máte nejnovější verzi přehrávače médií. Pokud je k dispozici nějaká aktualizace, provede ji automaticky.
6] Resetujte aplikaci Media Player
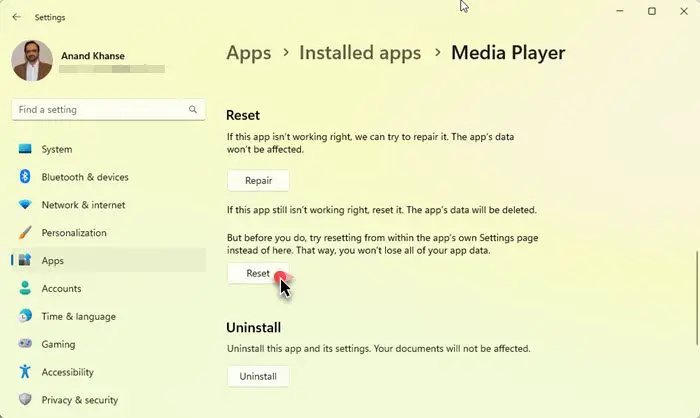
Možná budete chtít zvážit resetování aplikace Media Player prostřednictvím Nastavení systému Windows.
Po dokončení tohoto procesu znovu spusťte soubor a zkontrolujte, zda je chyba 0xC00D36E5 opravena.
7] Přeinstalujte přehrávač médií
Můžeš odinstalujte aplikaci Media Player prostřednictvím Nastavení systému Windows > Aplikace > Nainstalované aplikace > Přehrávač médií a poté navštivte Microsoft Store, kde si jej stáhnete a nainstalujete.
V případě klasického Windows Media Player postupujte podle níže uvedených kroků a přeinstalujte Windows Player správně.
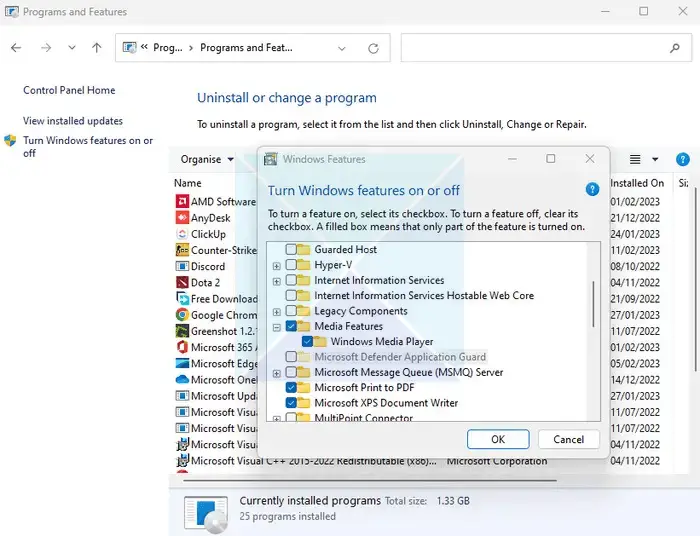
- Klikněte levým tlačítkem na tlačítko Windows a vyhledejte Kontrolní panel.
- V části Programy klepněte na Odinstalujte program.
- Nyní klikněte Zapnout nebo vypnout funkce Windows na levém bočním panelu .
- Nyní rozbalte Složka Funkce médií
- Zrušte zaškrtnutí Windows přehrávač médií, a klikněte na OK knoflík.
- Nyní se spustí odinstalace Windows Media Player.
- Restartujte počítač a znovu přejděte k tomuto nastavení – a tentokrát vyberte Windows přehrávač médií klepněte na tlačítko OK a restartujte počítač znovu
- Nyní zkontrolujte, zda je váš problém vyřešen nebo ne.
Doufám, že příspěvek byl snadno sledovatelný a problém jste vyřešili tím, že jste se řídili těmito účinnými řešeními pro problém s chybou 0xC00D36E5 v přehrávači médií.
Jak opravíte, že to přehrávač médií nemůže přehrát?
Přehrávač médií podporuje mnoho formátů souborů a může stahovat nové kodeky, když detekuje nové typy zvuku a videa. Pokud však soubor nelze přehrát, musíte požadovaný kodek vyhledat. Nejlepší místo, kde hledat kodek, je ze zdroje souboru, a pokud zdroj neznáte, možná budete muset zapracovat více.
Jak opravím poškozený přehrávač médií?
Jediný způsob, jak opravit poškozený přehrávač médií, je opravit, resetovat nebo znovu nainstalovat, jak je vysvětleno výše v tomto příspěvku. Pokud nic jiného nefunguje, je čas přejít na alternativní přehrávač médií , protože mnoho z nich umí lépe než Media Player.















