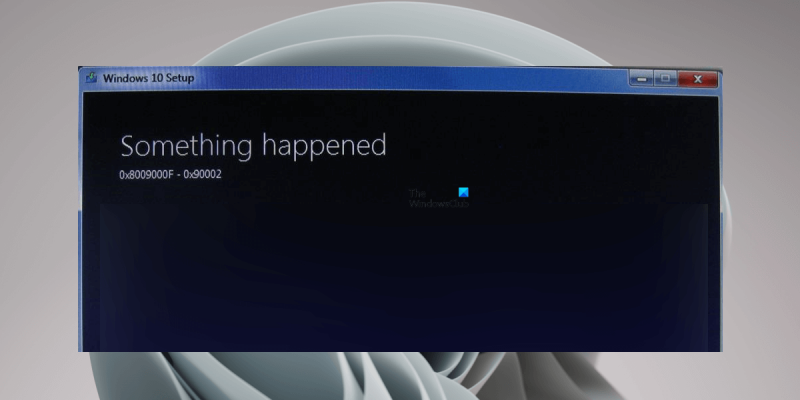Pokud se vám při pokusu o instalaci systému Windows zobrazuje chyba 0x8009000F-0x90002, nebojte se, nejste sami. Jedná se o poměrně běžnou chybu, kterou lze obvykle velmi snadno opravit. Tuto chybu může způsobit několik různých věcí, ale nejběžnější je, že se váš počítač pokouší nainstalovat systém Windows z nepodporovaného zdroje. K tomu může dojít, pokud se pokoušíte instalovat z disku DVD nebo USB, který byl poškozen, nebo pokud je poškozený soubor ISO, který používáte. Další možností je, že BIOS vašeho počítače je nastaven tak, aby se spouštěl z nesprávné jednotky. Pokud je váš BIOS nastaven tak, aby se nejprve spouštěl z jednotky USB nebo jednotky DVD, může se pokusit nainstalovat systém Windows z této jednotky namísto pevného disku. Chcete-li to vyřešit, budete muset změnit pořadí spouštění v systému BIOS. Jakmile se ujistíte, že se váš počítač pokouší nainstalovat systém Windows ze správného zdroje, dalším krokem je kontrola integrity souboru ISO, který používáte. K tomu můžete použít Microsoft File Checksum Integrity Verifier. Pokud je soubor ISO poškozen, budete si muset stáhnout nový. Pokud tomu tak není, dalším krokem je pokusit se opravit pevný disk. Chcete-li to provést, můžete použít nástroj Windows Disk Utility. Pokud žádný z těchto kroků problém nevyřeší, budete muset požádat o další pomoc podporu společnosti Microsoft.
Při instalaci služby Windows Update nebo upgradu systému Windows ze starší verze na novější verzi, například ze systému Windows 7 na Windows 10, mohou uživatelé zaznamenat „ Chyba instalace systému Windows 0x8009000F-0x90002 'chyba. Mezi postiženými uživateli většina z nich viděla tuto chybu při upgradu svých systémů ze starší verze systému Windows na novější verzi systému Windows. Někteří uživatelé se pokusili aktualizovat systém Windows pomocí nástroje Media Creation Tool, ale nástroj Media Creation Tool vykázal stejnou chybu. Tento článek vám ukáže, jak se s tím vypořádat Chyba instalace systému Windows 0x8009000F-0x90002 . Chybové hlášení:
Něco se stalo, 0x8009000F-0x90002
kontrola kompatibility se systémem Windows 10
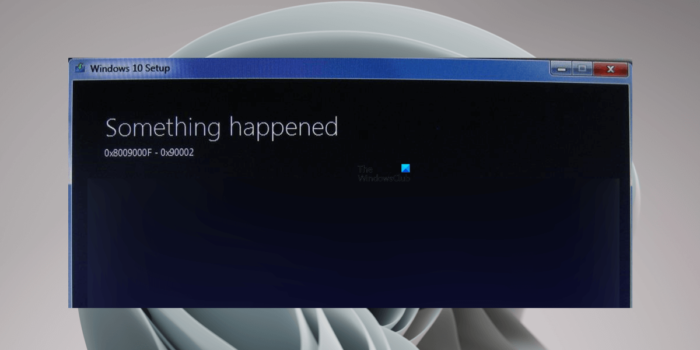
Opravte chybu instalace systému Windows 0x8009000F-0x90002
Pokud vidíte Chyba instalace systému Windows 0x8009000F-0x90002 Během instalace aktualizace systému Windows restartujte počítač a zkuste to znovu. Pokud restartování počítače nefunguje nebo se vám při upgradu ze staršího operačního systému Windows na novější operační systém Windows zobrazí tato chybová zpráva, níže uvedená řešení vám pomohou.
- Zkontrolujte minimální hardwarové požadavky
- Resetujte součásti služby Windows Update
- Stáhněte a nainstalujte webový instalační program rozhraní DirectX Runtime pro koncové uživatele.
- Stáhněte si aktualizaci z katalogu Microsoft Update.
- Změňte možnosti instalace Windows 11/10
- Restartovat váš počítač
Níže všechna tato řešení podrobně popíšeme.
1] Zkontrolujte minimální hardwarové požadavky
Před aktualizací systému Windows byste měli zkontrolovat minimální hardwarové požadavky pro daný operační systém Windows. Pokud se například chystáte upgradovat z Windows 10 na Windows 11, měli byste před pokračováním zkontrolovat hardwarové požadavky pro Windows 11. Pokud váš systém nesplňuje minimální hardwarové požadavky pro Windows 11, obdržíte takové chyby.
2] Resetujte součásti Windows Update
Poškozené součásti služby Windows Update způsobují problémy při instalaci služby Windows Update. Možná jste narazili na chybu kvůli poškozeným součástem Windows Update. Doporučujeme vám resetovat součásti služby Windows Update a zkusit to znovu. Uvidíme, jestli to pomůže.
3] Stáhněte a nainstalujte webový instalační program rozhraní DirectX Runtime pro koncové uživatele.
Podle zpráv se mnoho uživatelů setkalo s chybou instalace systému Windows 0x8009000F-0x90002 kvůli nedostatku webového instalačního programu DirectX Runtime pro koncové uživatele. Webový instalační program DirectX Runtime pro koncové uživatele obsahuje všechny součásti nainstalované webovým instalačním programem v jednom balíčku. Zahrnuje komponenty D3DX, HLSL Compiler, XInput, XAudio a Managed DirectX 1.1.
Stáhněte si DirectX Runtime Web Installer pro koncové uživatele z webu společnosti Microsoft a nainstalujte jej do svého systému. Poté budete moci svůj systém aktualizovat.
prezentace systému Windows 10
4] Stáhněte si aktualizaci z katalogu Microsoft Update.
Pokud problém přetrvává, můžete si stáhnout Windows Update z katalogu Microsoft Update. Microsoft Update Catalog je knihovna, která obsahuje balíčky Windows Update. Pokud máte problémy s instalací služby Windows Update prostřednictvím nastavení systému Windows, můžete si stáhnout službu Windows Update a nainstalovat ji do systému ručně.
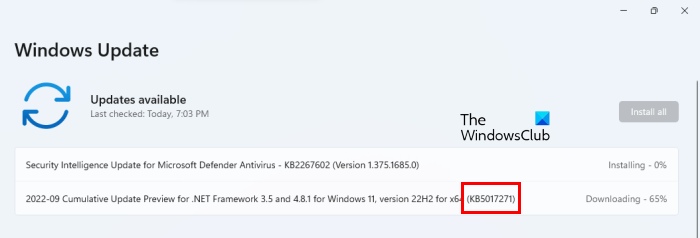
Každá aktualizace systému Windows má jedinečné číslo znalostní báze. Když je k dispozici aktualizace, systém Windows také zobrazí její číslo ve znalostní bázi. Číslo KB pro konkrétní aktualizaci systému Windows můžete zobrazit v Nastavení systému Windows. Otevřete nastavení Windows 11/10 a přejděte na Windows Update strana. Zde uvidíte číslo KB pro konkrétní službu Windows Update (viz snímek obrazovky výše). Aktualizace, která ve vašem systému nefunguje, má také číslo KB. Poznamenejte si toto číslo KB a poté navštivte Katalog služby Microsoft Update. Vyhledejte aktualizaci zadáním jejího čísla KB. Stáhněte si ji a nainstalujte aktualizaci ručně.
5] Změňte možnosti instalace Windows 11/10
Při instalaci systému Windows pomocí nástroje Media Creation Tool nástroj nejprve stáhne soubor ISO OS Windows. Poté musíte připojit soubor ISO a poté spustit instalační soubor pro instalaci operačního systému Windows. Když spustíte instalační soubor, systém Windows spustí obrazovku nastavení.
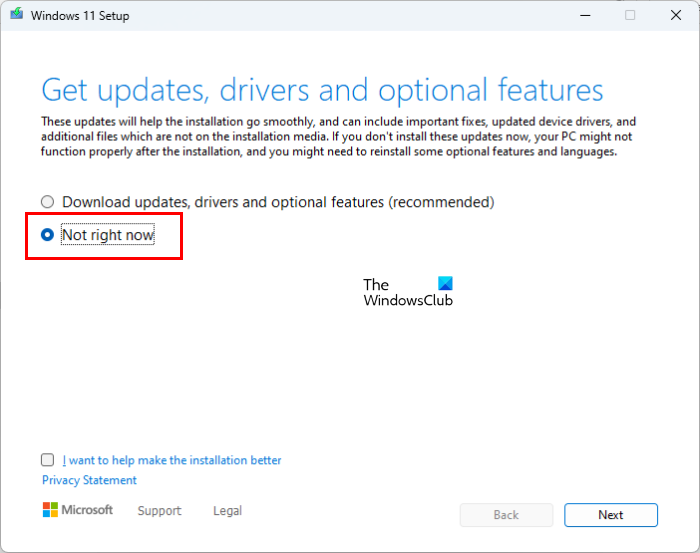
ověřování systému Windows 7
Na obrazovce nastavení musíte před instalací operačního systému Windows změnit možnosti instalace Windows 11/10. Chcete-li to provést, klikněte na tlačítko ' Změňte způsob, jakým instalační program stahuje aktualizace “ a poté vyberte Teď ne . Nyní klikněte na „Další“ a podle pokynů na obrazovce nainstalujte systém Windows. Tohle by mělo fungovat.
6] Restartujte počítač
Pokud žádné z výše uvedených řešení váš problém nevyřešilo, restartujte počítač. Tato akce vrátí váš počítač do továrního nastavení. Když provedete obnovení továrního nastavení, uvidíte následující dvě možnosti:
- Uložte mé soubory
- smazat vše
Pokud data smazat nechcete, zvolte první možnost. Po restartování počítače zkontrolujte, zda můžete upgradovat na Windows 11/10 nebo ne. Pokud se tentokrát zobrazí stejná chyba, restartujte počítač a smažte vše. Poté nechte systém Windows nainstalovat potřebné aktualizace. Neinstalujte žádné aplikace ani software. Nyní upgradujte na Windows 11/10. Neměli byste dostávat Chyba instalace systému Windows 0x8009000F-0x90002 toho času.
Číst : Opravit chybu Windows Update 0x8024a21e .
Jak opravit chybu instalace aktualizace?
Windows Update se nedaří nainstalovat z několika důvodů, jako je nedostatek místa na disku, poškozené součásti Windows Update atd. Pokud se Windows Update nepodaří nainstalovat do vašeho systému, spusťte nejprve Poradce při potížích se službou Windows Update. Pokud to nefunguje, vyzkoušejte jiné opravy, jako je dočasné vypnutí antiviru, resetování součástí služby Windows Update atd.
ochrana prostředků systému Windows nemohla spustit službu opravy
Jak opravit kód chyby 80072EFE?
Kód chyby 80072EFE služby Windows Update se obvykle vyskytuje, když je během instalace aktualizace přerušeno síťové připojení mezi vaším systémem a Windows Serverem. I když neexistuje žádná trvalá oprava chyby Windows Update 80072EFE, můžete vyzkoušet některá zástupná řešení, jako je spuštění nástroje pro odstraňování problémů se službou Windows Update, resetování součástí Windows Update, restartování služby Windows Update atd.
Snad to pomůže.
Přečtěte si více : Opravte kód chyby Windows Update 0x80004002 .