Jako IT expert se mě často ptají, proč se schůzky v aplikaci Outlook vždy vytvářejí jako schůzky v Teams. Existuje pro to několik důvodů a já je zde krátce proberu. Nejprve je důležité pochopit, že Outlook je navržen pro spolupráci s Microsoft Teams. Když vytvoříte schůzku v Outlooku, automaticky se vytvoří jako schůzka Teams. Je to proto, že Teams je nejlepší platformou pro správu schůzek a spolupráce. Za druhé, schůzky Teams jsou spolehlivější a poskytují lepší kvalitu než jiné platformy pro schůzky. Je to proto, že Teams je navržen speciálně pro obchodní schůzky a má infrastrukturu pro podporu velkých schůzek s mnoha účastníky. Za třetí, schůzky Teams jsou bezpečnější než jiné platformy pro schůzky. Je to proto, že Teams používá bezpečnostní funkce společnosti Microsoft na podnikové úrovni k ochraně vašich schůzek před hackery nebo narušením. Za čtvrté, schůzky Teams jsou flexibilnější než jiné platformy pro schůzky. Je to proto, že Teams nabízí řadu funkcí a nastavení, které můžete použít k přizpůsobení schůzek. Celkově existuje mnoho důvodů, proč jsou schůzky Outlooku vždy vytvářeny jako schůzky Teams. Mezi tyto důvody patří skutečnost, že Teams je nejlepší platformou pro správu schůzek a spolupráce, že schůzky Teams jsou spolehlivější a poskytují lepší kvalitu, že schůzky Teams jsou bezpečnější a schůzky Teams jsou flexibilnější.
Když vytvořit schůzku v aplikaci Outlook pokud vždy vytvoří jako schůzku Teams , a tohle ne to, co chceš pak vám tento příspěvek pomůže problém vyřešit. Poté, co se Microsoft Teams staly populárními a nyní, kdy je používají i korporace, se to stalo pro uživatele zvykem. Je to však víc než to a někteří z vás možná postupovali podle výchozího nastavení. Pojďme se zamyslet nad tím, jak můžete problém vyřešit.

Proč jsou schůzky Outlooku vždy vytvářeny jako schůzky Teams?
Chování souvisí se dvěma možnostmi zahrnutými v nastavení:
- Přidejte online schůzku ke všem schůzkám
- Možnost „Nepřispívat online“.
Díky nim se každá schůzka, kterou vytvoříte, stane schůzkou Teams, a protože většina z nás je zvyklá rychle klikat a plnit úkoly, přicházíme o příležitosti. Chcete-li to opravit, můžete tyto možnosti zakázat následovně.
vlastní e-mail aplikace Outlook
1] Zrušte zaškrtnutí políčka Přidat online schůzku ke všem schůzkám.
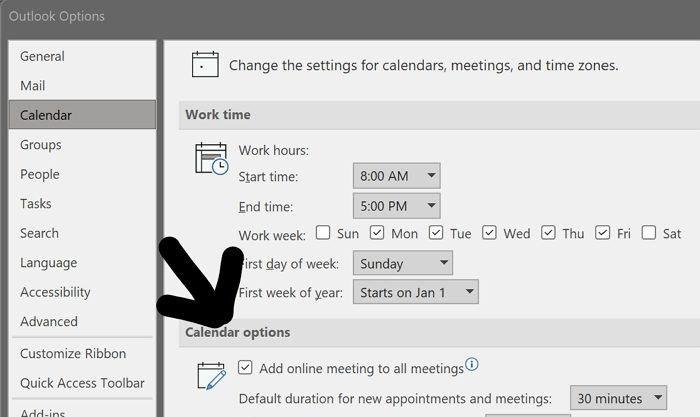
- Otevřete Outlook a klikněte na Soubor > Možnosti.
- Klikněte na „Možnosti kalendáře“ a poté vyhledejte text „Přidat online schůzku ke všem schůzkám“.
- Zrušte zaškrtnutí políčka vedle a uložte variantu.
- Poté nebude schůzka ve výchozím nastavení hostována online nebo v Teams, pokud nezměníte nastavení při vytváření schůzky.
2] Neposílejte online možnost
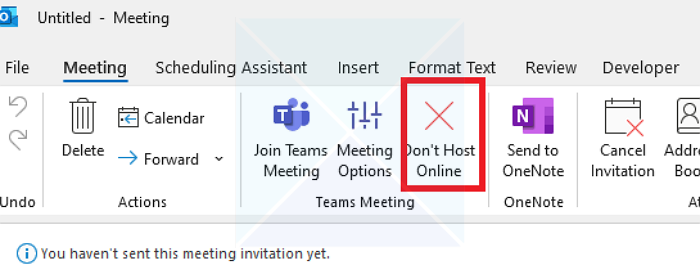
Klikněte na Nezveřejňujte příspěvky online (Velký červený kříž) při vytváření schůzky. Tím zajistíte, že vaše aktuální schůzka nebude převedena na schůzku Teams. Pokud často přepínáte mezi běžnou schůzkou a schůzkou v Teams, je nejlepší použít toto nastavení, místo abyste jej globálně zakazovali.
Závěr
Každý produkt má možnosti, které lze v nastavení zakázat. Pokud s Outlookem začínáte, doporučujeme vám tyto možnosti čas od času zkontrolovat. Když je přidán nový software, jako je Microsoft Teams, přidá se do nastavení produktu.
Doufám, že tento příspěvek bylo snadné sledovat a že se vám podařilo vyřešit problém, který způsobil, že schůzky byly převedeny na schůzky v Teams namísto standardních schůzek Outlooku.
Proč se v Outlooku nezobrazuje možnost Teams meeting?
Musíte zkontrolovat, zda v Outlooku nechybí doplněk Teams. Můžete to zkontrolovat tak, že přejdete na Soubor > Možnosti > Doplňky a uvidíte, zda tam doplněk je nebo ne. Pokud tam není, klikněte na tlačítko „Přejít“ vedle doplňků Com a poté zkontrolujte Doplněk Teams a nainstalujte jej. Pokud je zakázáno, klikněte na rozevírací seznam vedle položky Spravovat a vyberte možnost Zakázané položky. Poté klikněte na tlačítko Přejít a povolte doplněk Teams.
Jak odpovědět na pozvánku na schůzku Teams v Outlooku?
Vyberte zprávu, která má Pozvánka na týmovou schůzku. Poté na kartě Domů ve skupině Odpovědět vyberte Schůzka. Poté můžete odpovědět na pozvánku pomocí aplikace Outlook.
Mohu se připojit k Microsoft Teams bez aplikace?
Ano můžeš. Pokud aplikace Teams není na vašem počítači nainstalována, otevře se na webové stránce. Během procesu budete vyzváni k instalaci aplikace, nebo můžete pokračovat v online připojení.














